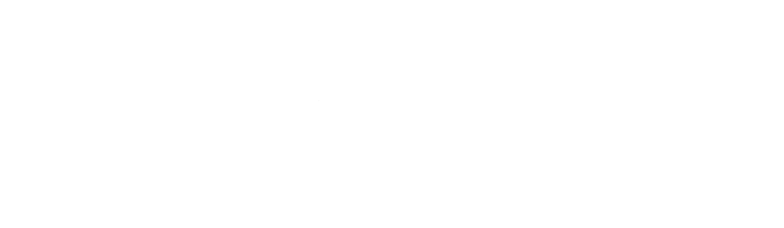Windows PCのRAW現像の画像処理が遅くて困っていたところに、M1 Mac Book Airが発売されました。
Windows からMacにすると使い勝手が変わるので正直悩みましたが、画像処理能力が高い事とコンパクトなデザインが気に入りM1Mac BookAirを購入してしまいました、画像編集に1年使って感じた事をお伝えします。
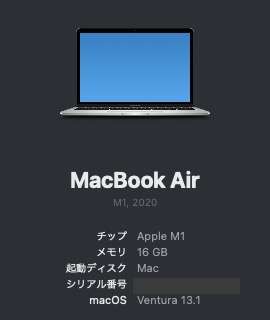
M1 Mac Book Airを画像編集用として1年使ったレビュー

2022年1月にM1Macを購入して1年画像編集をしてきました、Windowsからの買い替えで操作の違いに戸惑うこともありましたが、なんとか使えるようになってきました。
M1Macを画像編集用に使って良かった点、気になった点は次の内容です。
画像編集用として使って良かった点
- RAWデータ取り込みや画像処理が速く、作業時間が短縮される。
- アプリの基本設定を変えれば、4k動画でもサクサクに編集が出来る。
- 1.2キロと軽量コンパクトで持ち出しやすく、fanレスなので使う場所を選ばない。
- iPhoneやiPadとの連携もよく、画像データの共有と内蔵アプリでRAW現像ができる。
画像編集用として使って気になった点
- メモリーや内蔵SSDをアップグレードすると破格に価格アップする。
(メモリー16GBとストレージ1TBで84,000円UP) - 外部モニター接続は「USB-C Digital AV Multiportアダプター(9,380円)」の周辺機器が必要。
- Apple製品間の連携が良く、Apple watchやiPadがほしくなり出費が増えてしまう。
(これはただの欲張りですね?)
画像編集に使っている機器

使っている機器は次の通りです。
- M1 MacBook Air メモリー16GB ストレージ512GB
- メモリーとストレージの容量に悩みました、増設できないメモリーを優先に考え16GBにしました。
- ストレージは1TBで56,000円アップになってしまい、外部SSDで対応しています。
- 使っているmacOSのバージョンは「Ventura 13.1」で2023.1月現在で最新のものです。
- USB-C Digital AV Multiportアダプター
- ポートはHDMI、USB-C、USB-Aがあって、このアダプターを使うと本体ポートが1つ空きます。
- 社外品USBハブでMacの電源部を破損するトラブルが発生していたので、安心して使えるapple純正のアダプターにしました。
- 外付けSSD1TB「Crucial P2 M.2 2280 1000GB」
- メルカリで9800円で購入、画像データ1年分を保管しています。
- 外付けHDD4TB「BUFFALO 4000GB」
- テレビの録画用で使っていたものを流用、前年以前のデータを保管しています。
- 27インチモニターWQHD「IO -DATA EX-LDQ271DB」
- アマゾンで購入した27インチの格安モニターです、作業領域が広く効率が上がります。
- 以前は4Kモニターを使っていましたが、文字が小さく読みづらい、解像度を2560×1440にしても輪郭がぼやけくっきりしないなどで、手放してしまいました。
- プロの写真家では4Kモニターは必要かもしれませんが、趣味で使うにはWQHD(2560×1440)のモニターが文字も見やすく、ブラウザーを左右に並べて丁度いいサイズです。
- ロジクール MX ANYWHERE 3 ワイヤレス モバイルマウス for Mac
- Macに合わないマウスが多いようですが、これはMac専用でロジクールのアプリを使えば問題なく使えます。
- マウス派なので多少高価でも作業効率を上げるために購入しました。
- エルゴトロン LX デスクマウント モニターアーム
- モニターの中心から支柱をずらしてモニターが取付けられるので、前後に動かせてディスク周りが広く使えます。
- 上下左右前後に動かせ、画面角度も変えられ、モニターが自由に配置できます。
画像編集に使っているアプリ
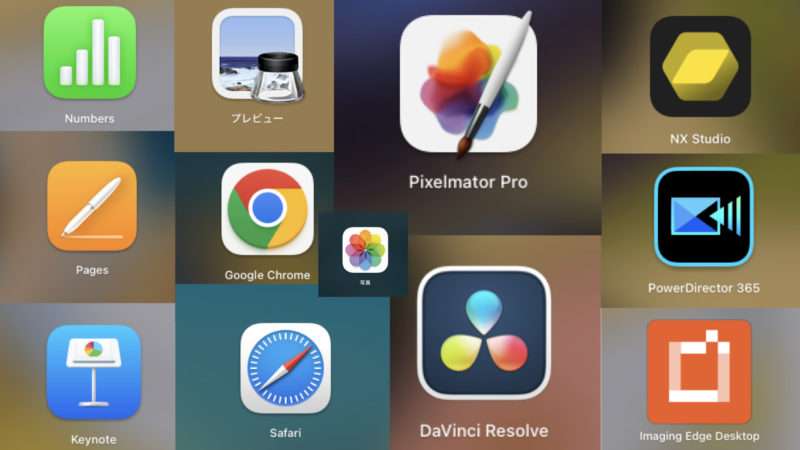
現在、RAW現像や動画編集に使っているアプリは次の通りです。
- 「Imaging Edge Desktop」SONY無料アプリ
- RAW現像機能は調整能力が高くカメラと同期していて使いやすいアプリです。
- JPEG編集機能はトーンカーブのみの調整です、またレタッチ機能がないのでダストの修正には少し手間が掛かります。
- M1チップ非対応アプリで、対応アプリと比較すれば画像処理が遅くなります。
- Mac内蔵アプリ「写真」
- M1チップ対応で画像処理も速く、RAW現像やJPEG編集やレタッチ機能など高機能なアプリです。
- RAW現像はSONYアプリの方が使いやすい。
- 画像編集の有料アプリ「Pixelmator Pro」
- M1チップ対応アプリで画像処理が速く、編集の応答性もリアルに反応します。
- タイムラプス動画作成アプリ「GlueMotion」買い切り2400円で購入
- 「Imaging Edge Desktop」でタイムラプス動画作成するとM1Macが発熱し時間が掛かかるため「GlueMotion」を使っています。
- トライアル版を使ったところ、動画作成時間は、これまで90分掛かっていたものが8分で完了し、驚く速さなので即買いしてしまいました。
- 動画編集アプリ「DaVinci Resolve」無料版
- M1チップ対応アプリで、4Kの軽い編集であれば表示遅延も少なくサクサクに使えます。
- 最初は使いにくいと感じますが、YouTubeの動画を参考に使えるようになりました。高機能で色々なことができて無料ですので「DaVinci Resolve」はおすすめです。
- 動画編集アプリ「Power Director」サブスク年間6200円
- window時代から使い慣れたアプリですが、サブスクの有料版でM1チップ非対応なこともあって、無料版の「DaVinci Resolve」に変えました。
- window時代から使い慣れたアプリですが、サブスクの有料版でM1チップ非対応なこともあって、無料版の「DaVinci Resolve」に変えました。
Macへデータ取り込み方法について
Macに接続する方法は無線と有線です、有線の場合USB-CやLightning端子のケーブルで接続します。

- Macへのデータ取り込みはカメラとUSBーCケーブルで接続
- 転送速度が速く、カメラに給電ができるので最近よく使っています。
- SDカードの抜き差しやカードリーダーの接続の手間がない。
- iPadやiPhoneで撮影した写真はiCloud経由でMacに接続
- Macの「写真」アプリに反映されるのに時間がかかります。
- Macの「写真」アプリに反映されるのに時間がかかります。
- iPadやiPhoneで撮影した写真や動画はUSB-Cケーブルの方が取り込みが速い。
- 転送速度が速く、撮影枚数が多い時や動画などのファイルサイズが大きい時に使います。
- iPadやiPhoneに給電もできます。

M1 Macを使って感じたこと、気づいたこと
RAW現像について
M1Macを購入時はM1チップ非対応の「Imaging Edge Disktop」を使用していました、このアプリはRAW画像表示が遅く時々フリーズすることもあって、現在はM1チップ対応アプリの「写真」と「Pixelmator Pro」を使っています。
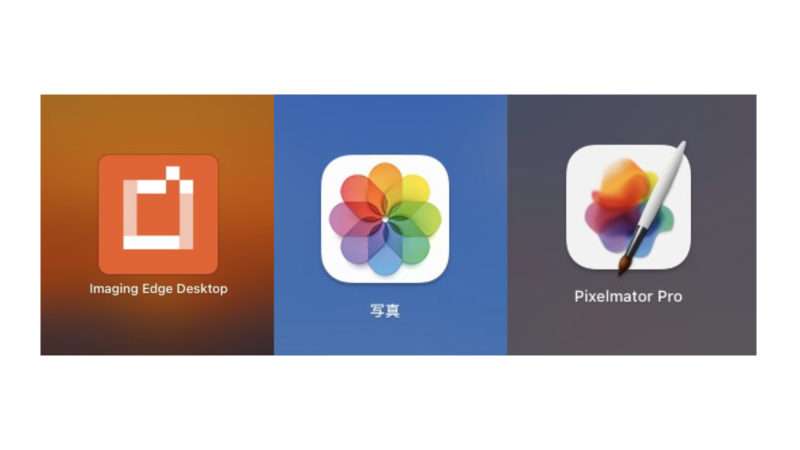
- M1チップ対応アプリの方が処理が速い
α7IIIのRAWデータの画面表示時間比較
| A7ⅢのRAW非圧縮データ 50MB | Imaging Edge Disktop (M1チップ非対応) | Mac内蔵アプリ「写真」 (M1チップ対応) | Pixelmator Pro (M1チップ対応) |
|---|---|---|---|
| RAWデータが読み込まれ 画像表示されるまでの時間 | 8〜10秒 | 1秒以内 | 2〜2.5秒 |
| 編集された項目が画像に 反映されるまでの時間 | 8秒前後 | 遅延なく反映される | 遅延なく反映される |
- 使いやすさでは
①SONYアプリ「Imaging Edge Desktop」
②内蔵アプリ「写真」
③Pixelmator Pro
の順です。

動画編集について
動画編集アプリは「Power Director」と「Davinci Resolve」を使っています。
フルHD素材の動画編集はどちらのアプリも問題なく使えます、4K動画編集は設定や編集のやり方で変わってきます。
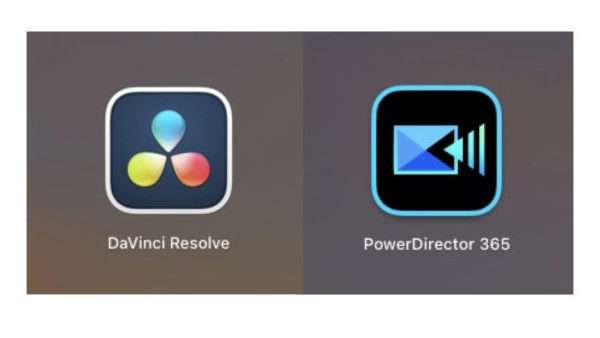
今回はM1チップ対応と非対応のアプリの4K素材(4K24P 6分30秒)を動画編集し書き出ししてみました。
- Davinci Resolve(M1チップ対応)
- レンダーキャッシュをスマートに設定すると、4K素材をタイムラインに2つとタイトル素材を重ねても、問題なく再生します。また、倍速モード(4倍)でも表示遅延は出ません。
- レンダーキャッシュする時間が掛かる。
- 4Kに書き出した時間は2分27秒でした。
- Power Director(M1チップ非対応 有料Mac版)
- メディアの読み込み後、プロキシファイル変換やレンダリングプレビューするのに時間が掛かる。
- 基本設定の高解像度の動画でシャドウファイル(プロキシファイル)を有効にすると、4K素材をタイムラインに2つとタイトル素材を重ねて、再生スピードを10倍速にしても問題なく再生します。
- 4Kに書き出した時間は4分18秒でした。
 satocon
satoconM1チップ対応、非対応のアプリでも4K動画編集や倍速再生編集ができます。ただレンダリングに時間が取られます。
M1チップ対応「Davinci Resolve」は書き出す時間も速く、高機能で無料となれば使いたくなります。
また、Power Directorは操作がわかりやすく、日本語にしっかり対応していて使いやすいです、Mac版はサブスクでしかないので買い切りにして欲しいところです。
バッテリー持ちについて
Mac単体で3時間使ってバッテリー残が72%、Macに外部モニターとSSDを繋げた状態で3時間使って、バッテリー残が22%でした。アダプターとSSDが発熱しているので、これに電源が食われているようです。
| Mac周辺機器接続状態 | RAW現像とYouTube視聴 3時間使用でバッテリー容量 |
|---|---|
| Mac単体 | 72% |
| Mac+27インチモニター+SSD | 22% |
【Macのみ】


【Mac+27インチモニター+SSD】
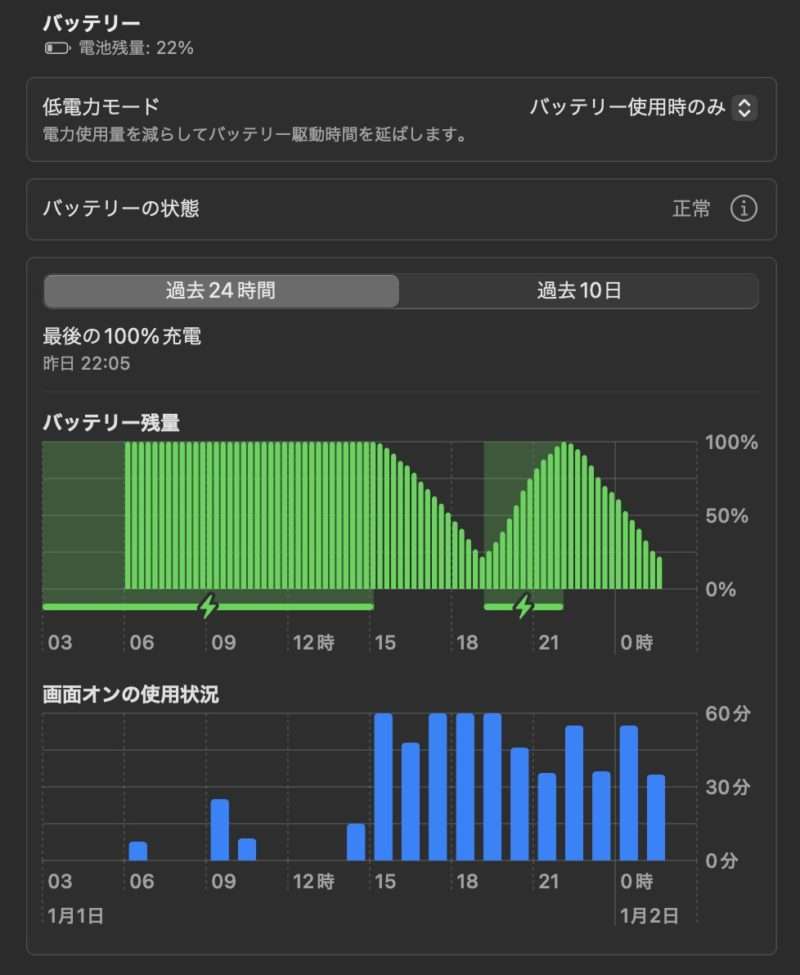
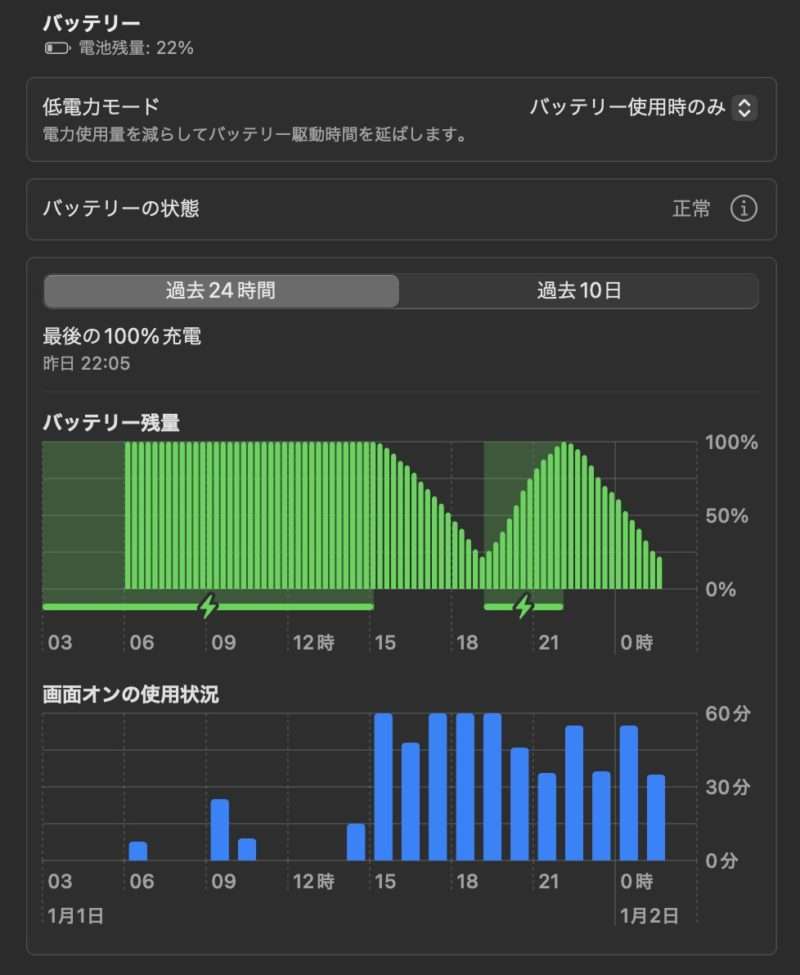



室温18℃で単体使用時、M1Mac単体の使用3時間で72%は優秀ですね。
また、電源の繋ぎっぱなしを心配していましたが、macOSはバッテリーの状態を管理する機能を持っていて、自動的に充電をON・OFFしているので、電源は繋ぎっぱなしにしても問題ないようです。
USBポートについて
現在は画像編集用に使っていますが、周辺機器は次のように接続しています。
Mac本体に電源とモニターに使うとUSBポートの空きがなくなります「USB-C Digital AV Multiportアダプター」を使ってポートが1つ空きます、そこにカードリーダーやカメラやiPadを接続しています。
M1MacにUSB-C Digital AV Multiportアダプターを接続した図です。


apple純正品にしたのは、M1 Mac発売当初、社外品のUSBバブでMacの電源部が壊れるトラブルが発生していたので、このアダプターにしました。トラブルの詳細はこちら





このアダプターを付けるとUSBポートが1つ空いて、Mac周りもスッキリします。
Macから延長ケーブルでアダプターに接続し、ディスクの下に設置しています。
内蔵ストレージSSDについて
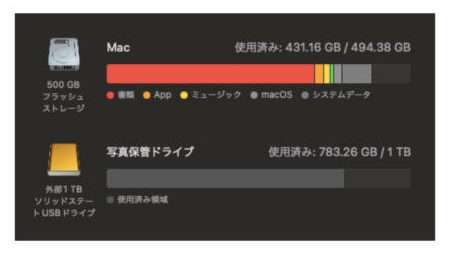
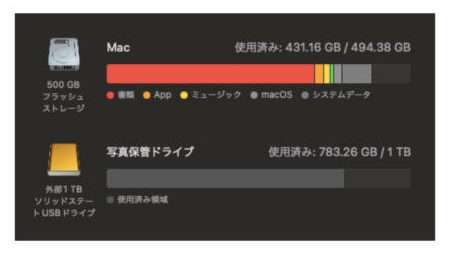
- メモリー16GB、内蔵ストレージを512GBでRAW現像も動画も使えます。
- 内蔵ストレージは資金がなかったので512GB(28000円UP)にして外部ストレージを1TBにしています。
- 外部ストレージはSSD M.2の1TBで1万円前後で購入きます。
- タイムラプスや動画編集はデータ量が多いので、編集後に外部ストレージに移動すれば、512GBでも使えます。
- 内蔵SSDと外付けSSDの転送速度の差は読み込む時間を3回計測し差はほとんどありません。
RAWデータ(50MB)の内蔵SSDと外付けSSDの書き込み〜読み込み転送速度
| M1MacBook Air | 内蔵SSD ストレージ | 外部SSD ストレージ (Crucial SSD P2) |
|---|---|---|
| 書き込み〜読み込み 転送速度 | 2000〜2800MB/秒 引用データはこちら | 1800〜2400MB /秒 カタログ値 |
| RAWデータ50MB 読み込み速度 3回計測 | 9.25秒 9.45秒 9.33秒 | 9.23秒 9.25秒 9.00秒 |
新旧MacBookAirの書き込み〜読み込み転送速度(参考まで)
| 新旧比較 | M1 Mac Book Air 2020 | Mac Book Air 2018 |
|---|---|---|
| 書き込み〜読み込み 転送速度 | 2000〜2800MB/秒 | 940〜1240MB/秒 |
発熱問題について
- M1チップ非対応アプリで処理が遅く発熱しやすい。
- 4K動画(再生10分)の書き出し時の発熱は少し暖かい感触で体温以下でした。
- 過去に経験したのは「Imaging Edge Desktop」M1チップ非対応アプリで、約500枚のタイムラプス動画をRAWからの動画作成時にかなり発熱し、1時間30分ほどかかりました。
- タイムラプス動画作成アプリを「GlueMotion」に変えてからは発熱も少なく、動画作成時間が約90分掛かっていたものが7〜8分で作成できました。
その他
- 13インチモニターは動画編集作業するには小さい。
- 内蔵スピーカーの音は思ったよりイイです。
- ファンレスなので静か!ベットや布団、カーペットの上でも使える。
- Windowsのタッチパッドとは違い、操作感、追従性がいいです、マウスもいらないくらいですが、やっぱり右クリック操作はマウスの方が使いやすい。(慣れの問題かも?)
- Apple watchを身につけているとモニターを開いたらロックが解錠されている。「本当にロックされているの!」と思うくらいです。
- Finderの使い勝手がWindowsと違うので少し慣れが必要です。
- アプリのメニューバーが画面上部に固定されいてアプリウィンドウと別れているので使いずらい。
- windowsPCを使っているときは感じなかったことですが、Macのスッキリしたデザインの影響か?ディスク周りも綺麗にしたくなります。


- 起動音がうるさいなぁ!と思いながら使っていましたが、消せました。
(システムーサウンドー起動時にサウンド再生をOFFにする)
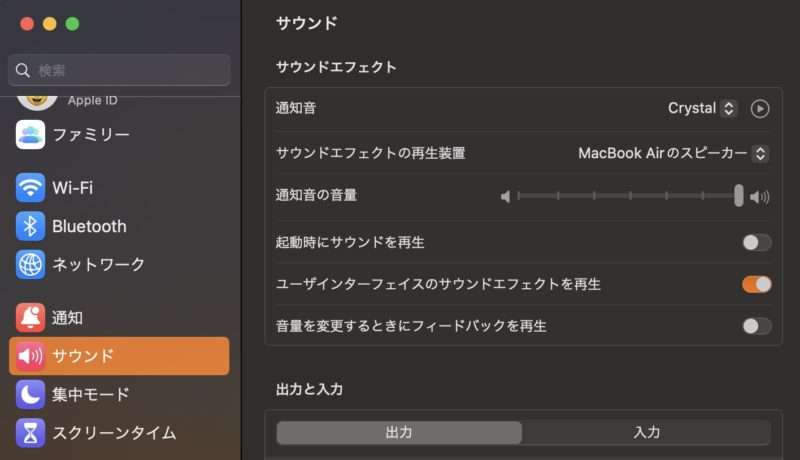
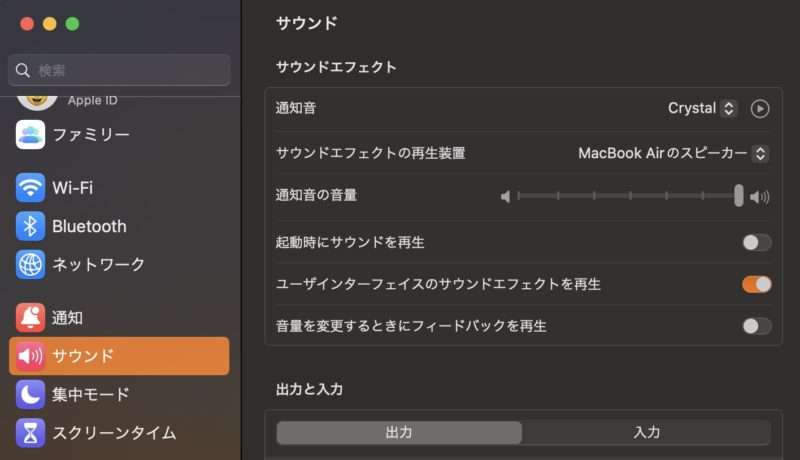
まとめ
- M1 Macは高価でコストパフォーマンスは悪く感じますが、総合的にiPhoneやiPadを持っているユーザーであれば、Apple同士の連携の良さ、高性能、デザイン性、堅牢性、再販性を考えればコストパフォーマンスは良いですね。
- USBポートが少ないのはUSB-C Digital AV Multiportアダプターの購入でUSBポートが1つ空き使いやすくなります。
- M1Macを使って、RAW現像・動画編集・タイムラプス編集などをしていますが、ストレスも感じることもなく使っています。M2に乗り換えたいと思ったことはありません。デザインはM1Macが気に入っています。
- コストパフォーマンス的にM1Macは今が買い時ではないでしょうか。



以上、M1 Mac Book Airを画像編集用として1年使ったレビュー
の紹介でした。
最後まで記事を読んでいただきありがとうございます。
読者に参考になればと思い記事にしました。
ご意見や聞きたいことなどありましたら、遠慮なくコメントいただければと思います。
★Apple ストア
M1 MacBook Air | M2 Mac Book Air | Magic Keyboard – 日本語(JIS)|USB-C Digital AV Multiportアダプタ
★ロジクールオンラインストア
MXMX1700BPG ANYWHERE 3(MAC用)| MX1800BPG MX Anywhere 3S
★おすすめアイテム