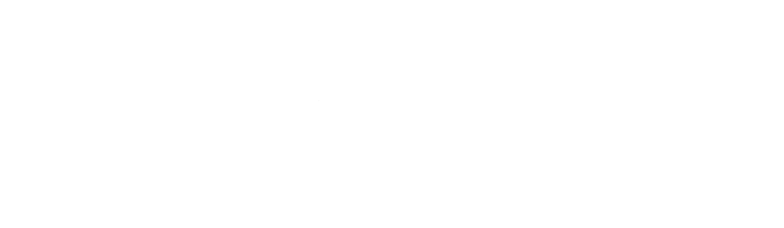「使いにくい!」「操作しずらい!」「あっ設定を間違った!」 などありませんか?
そんな問題を、α7iiiのカスタマイズ機能で使いやすく楽しく撮影できるようにしました。その設定を紹介します。
αシリーズをお持ちの方や購入を考えている方に、参考になる「使いやすく、撮影が楽しくなる、カスタマイズ10選」となっています。
【α7iii 設定】 おすすめ初期設定とカスタマイズはこれ!
★使いこなす設定とカスタマイズはこれ!★

①ファイル形式を設定する
まずは「RAW+JPEG形式で記録しておきましょう!!」RAWファイルはサイズが大きので敬遠していましたが、RAWデータを現像したところ、失敗写真のリカバリーが出来たことに驚きました。
RAWだけの記録でもいいように思いますが、現像の手間やファイル操作のしやすさを考えるとJPEG記録も必要です。圧縮RAW+JPEGで記録することをお勧めします。
-2-800x534.jpg)
- 「menu」ボタンを押し、「画質/画像サイズ1」1/14ページを表示し、「ファイル形式」を選び、「RAW+JPEG」を選んで決定ボタンを押す。
64GB SDカードの記録枚数
| ファイル形式 | Raw | Jpeg | ファイルサイズ (RAW+JPEG) | 64GBの記録枚数 |
|---|---|---|---|---|
| Raw+Jpeg | 非圧縮 | X.Fine L24 | 50MB+15MB | 約920枚 |
| Raw+Jpeg | 圧縮 | X.Fine L24 | 25MB+15MB | 約1440枚 |
 ポルコロッソ
ポルコロッソ初心者はRAW+JPEG記録がお勧めです。
SDカードの容量を増やして、圧縮RAW+JPEGで記録しましょう!
SDカードを選ぶ際の参考になると思います。


②記録メディアは「同時記録」に設定する
α7iiiはスロットが2つで両方に「RAW+JPEG」データをスロット2に「動画データ」を記録するように設定しています。写真がメインで、動画は時たまに撮影される方にお勧めです。


設定方法
.jpg)
.jpg)
- 「MENU」ボタンを押し「セットアップ6」6/7ページを表示し「記録メディア設定」を選んで決定ボタンを押す。
-1-800x533.jpg)
-1-800x533.jpg)
- 優先記録メディア(動画)を「スロット2」を選ぶ(スロット1をメインに使うため)
- 記録モードを「同時記録(静止画のみ)」にする。
- スロット1とスロット2共に同じ「RAW+JPEG」データが保存されます。動画はスロット2に保存されます。



私の使い方はスロット1のデータをJPEG画像確認とRAW現像用に使い、必要なものだけPCに保存します。スロット2の画像データは写真保存ストレージにコピーして保存します。SDカードはデータ保存後フォーマットして使います。
③ファイル名を変更する
この設定はファイル名で撮影カメラ機種がわかるように設定します。初期値は「DSC00000.拡張子」なのでカメラの機種がわかるように「A73~」のファイル名にします。
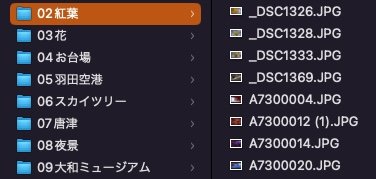
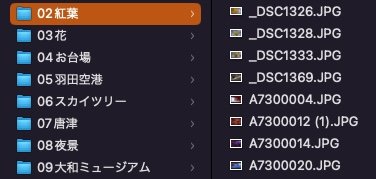
設定方法
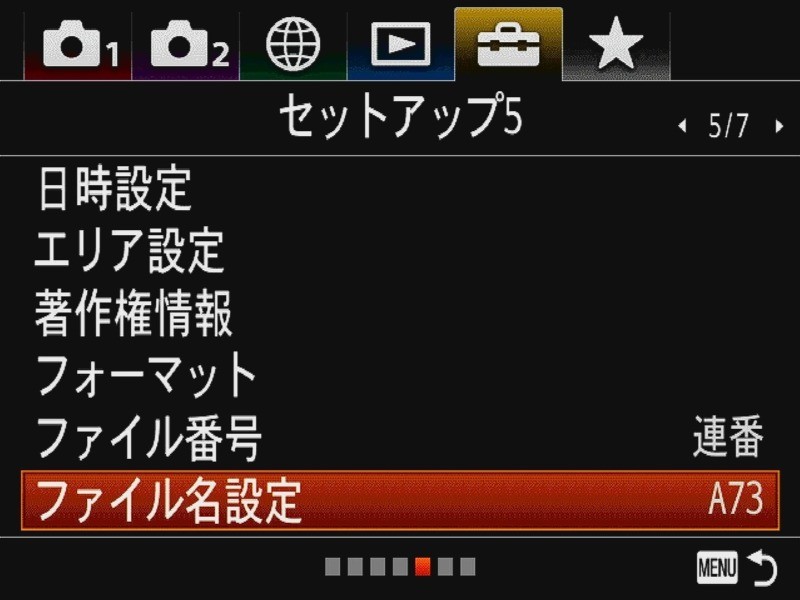
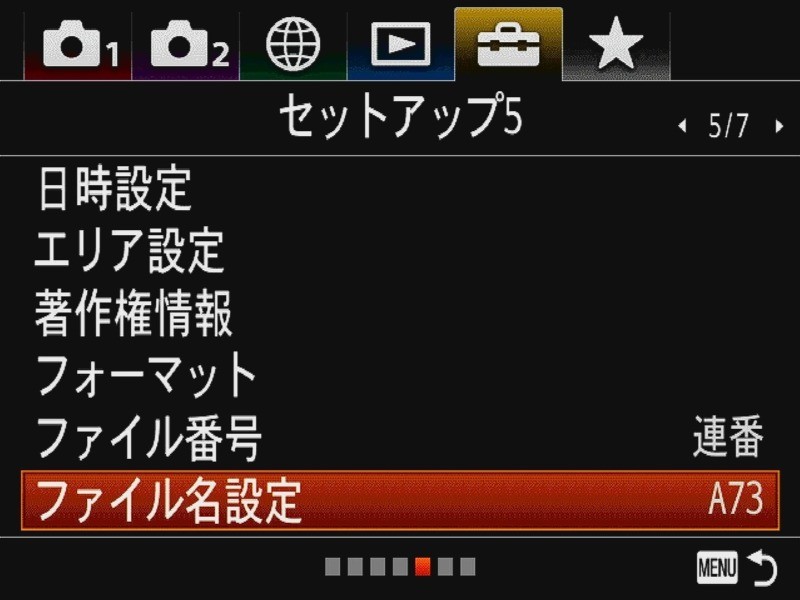
- 「menu」ボタンを押し、「セットアップ5」を選んで決定ボタンを押す。 例:「A7300000.jpg」
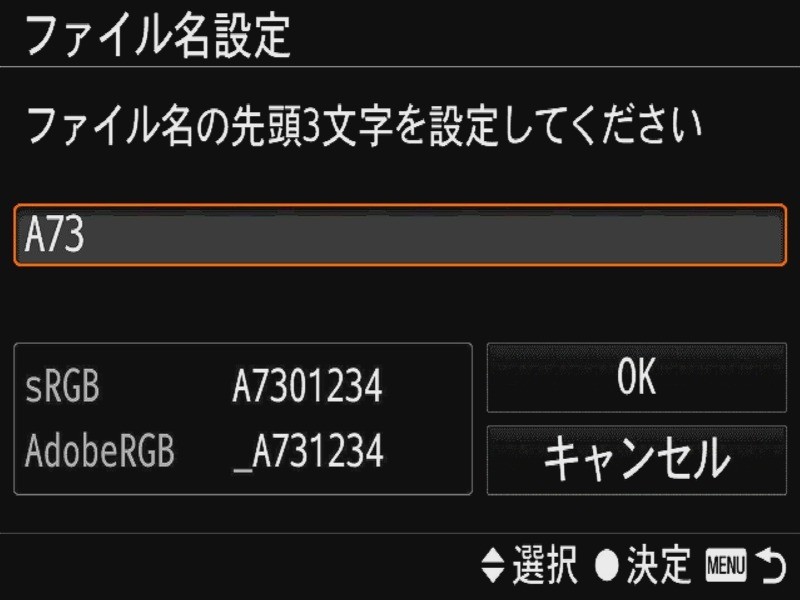
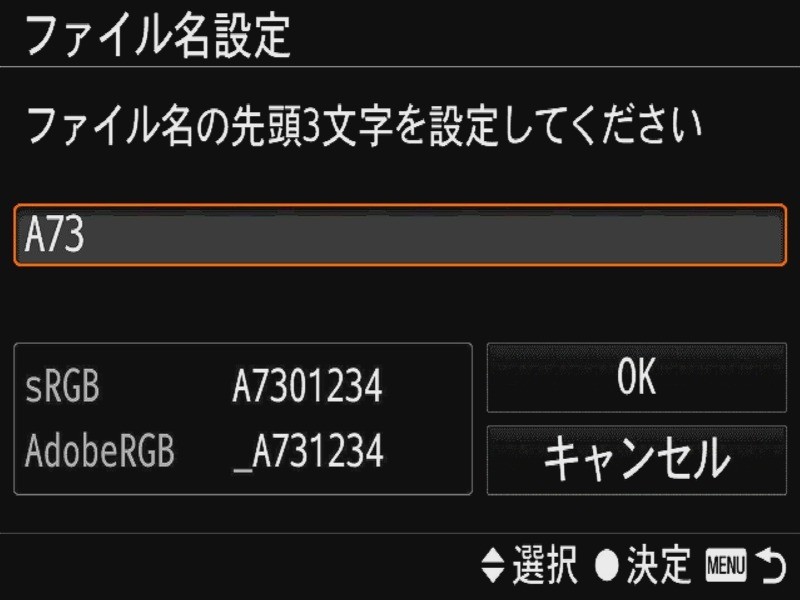
- 「ファイル名設定」画面で「A73」と入力し、OKを押す。



ファイル操作する際に「この画像はどのカメラで撮ったかなぁ〜と」思うことありませんか。そんな時ファイル名で撮影したカメラがわかれば、画像情報を見る手間も省けます。
④メモリーカードなしレリーズ設定
撮影が終わってSDカードを抜こうとしたら「カードが入ってなかったぁ!」ということがないように、SDカードが入ってない場合はシャッターが切れないようにする設定です。
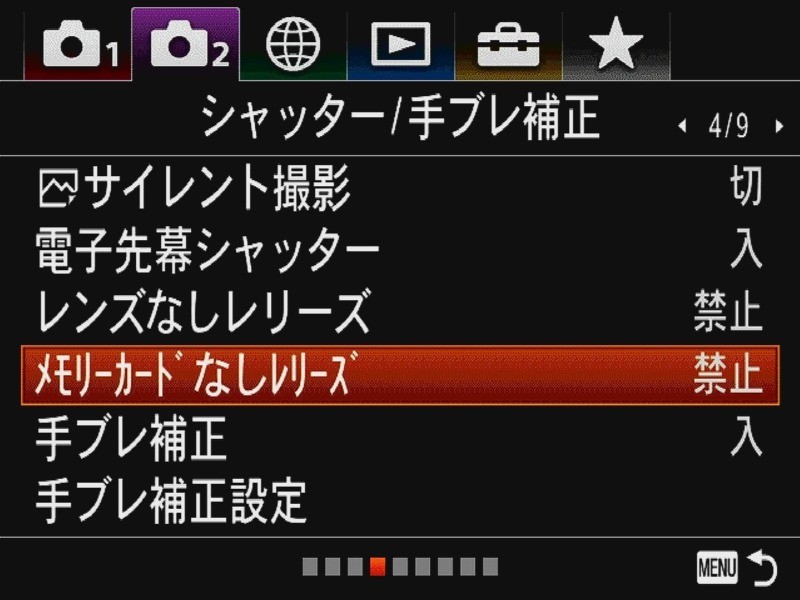
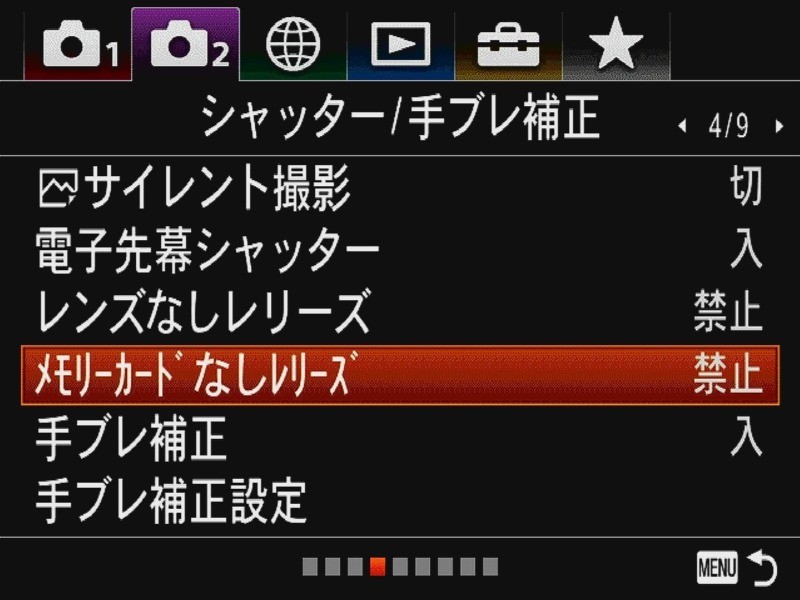
- 「menu」ボタンを押して、「シャッター/手ブレ補正」4/9ページを表示し、「メモリーカードなしレリーズ」を選び「禁止」に設定する。
⑤APS-C/スーパー35mmを「C1」ボタンに割り当てる。
単焦点レンズで「もう少しズームUPしたいなぁ」と思った時に使える機能です。設定方法は「マニュアル時のAPS-C S35撮影」を「入」にし「カスタムボタン1」に登録します


設定方法
.jpg)
.jpg)
★マニュアル時のAPS-C S35撮影の設定
- 「menu」ボタンを押して、「画質/画像サイズ1」1/14ページを表示し「APS-C/Super35mm」を選び決定ボタンを押す。
.jpg)
.jpg)
- 「APS-C S35撮影」は「オート」に設定し、「マニュアル時のAPS-C S35撮影」を「入」に設定する。
.jpg)
.jpg)
★カスタムボタン(C1)に割り当てる
- 「menu」ボタンを押して、「操作カスタム1」8/9ページを表示し「カスタムキー」を選び決定ボタンを押す。
-1.jpg)
-1.jpg)
- 「カスタムボタン1」を選んで「APS-C S35/フルサイズ切換」に設定する。



単焦点レンズや標準ズームレンズを使っていると「もう少しズームしたいなぁ!」接写撮影で「もう少し寄りたいけどピンとが合わなぁーい!」そんな時、この機能をC1に登録しておけば、ワンタッチで1.5倍のズームUPが出来ます。これは超お勧めです!!


⑥ピント拡大機能を「C2」ボタンに割り当てる。
この設定は遠くのピントを確認したい時、接写撮影で細かくピントを合わせたい時など、拡大してピント確認できる設定です。


設定方法
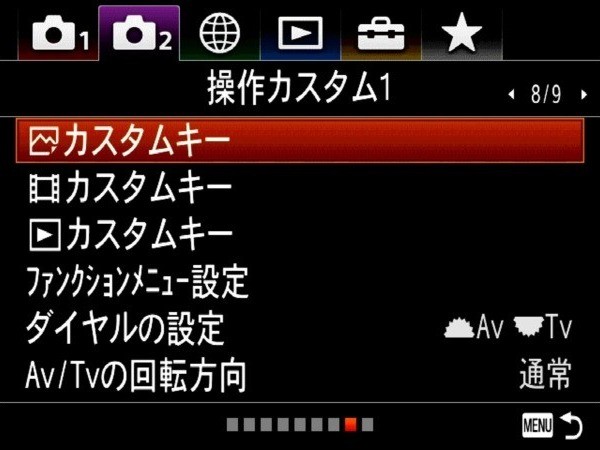
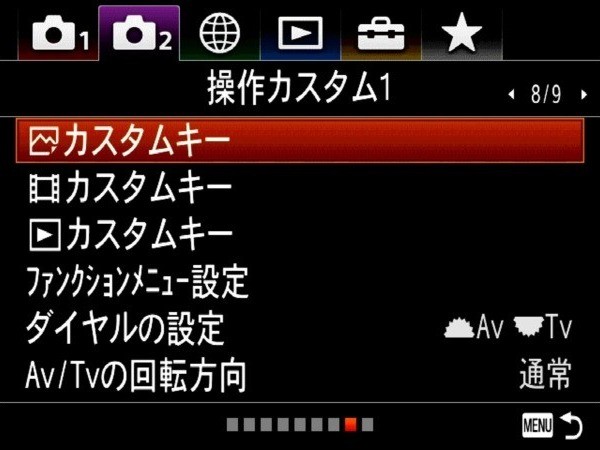
- 「menu」ボタンを押して、「操作カスタム1」8/9ページを表示し「カスタムキー」を選び決定ボタンを押す。
.jpg)
.jpg)
- 「カスタムボタン2」を「ピント拡大」に設定する。



私は老眼です、モニターでのピント確認がしずらいのでファインダーで拡大表示してピントを合わせています。
接写撮影時のピントチェックする時、タイムラプス撮影時のDMFモードのピントチェックに使っています。


⑦押す間カスタム設定呼出しを「C3」ボタンに割り当てる。
すぐに「撮影モード」を変えたい、モードダイヤルを回しているとシャッターチャンスを逃しそうな時に、「カスタムボタン(C3)」に「押す間カスタム設定呼出」を割り当ると、ボタンを押している間だけ「撮影モード」を変えて撮影することができます。


設定方法
.jpg)
.jpg)
★押す間カスタム設定呼出しの設定
- 「menu」ボタンを押して、「撮影モード/ドライブ2」4/14ページを表示し「カスタム撮影設定登録」を選んで決定ボタンを押す。
-2.jpg)
-2.jpg)
- 「押す間カスタム設定呼出1」を選んで決定ボタンを押す。


- 各項目を設定し「登録」を押す。
- または現在の設定を取り込みたい場合は取り込みたい機能に✔️チェックを入れて、「現在の設定を取り込む」を押す。
- 確認画面が出るので決定ボタンを押し、次に「登録」を押せば設定完了です。
.jpg)
.jpg)
★「カスタムボタンC3」に割り当てる
- 「menu」ボタンを押して、「操作カスタム1」8/9ページを表示し「カスタムキー」を選び決定ボタンを押す。
.jpg)
.jpg)
- 「カスタムボタン3」に「押す間カスタム設定呼出1」を設定する。



使い方は風景写真を撮影中に、動きの速いもの(新幹線・車・鳥など)が来て撮影したいとき、カスタムボタン(C3)を押したままシャッターボタンを押すと、登録してある設定でシャッタースピード優先モード、1/2000秒、連続撮影が出来ます。
シャッターチャンスを逃さないための有効なカスタマイズです、これも超お勧めです!!


⑧C4にMenuを割り当てる
この設定は「menu」ボタンの位置が遠く使いずらいので、右手側だけで設定操作できるように、カスタムボタンC4にMENUを割り当てる設定です。


設定方法
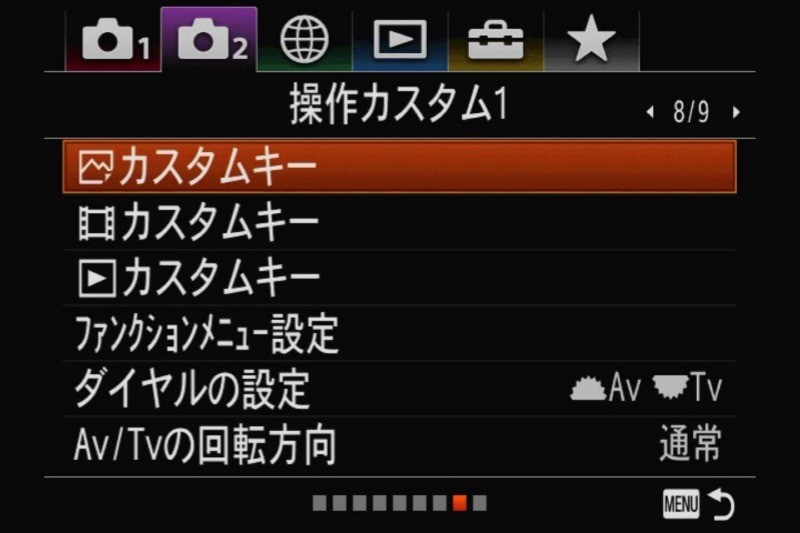
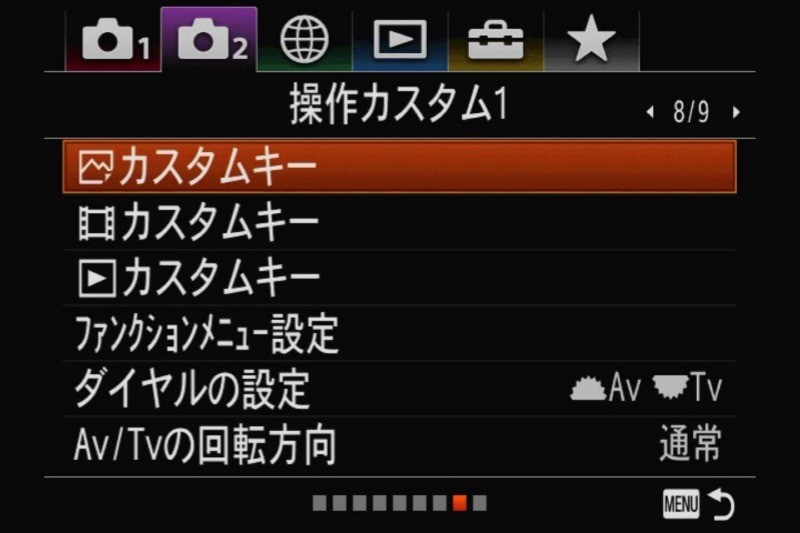
- 「menu」ボタンを押して、「操作カスタム1」画面を表示し「カスタムキー」を選んで決定ボタンを押す。
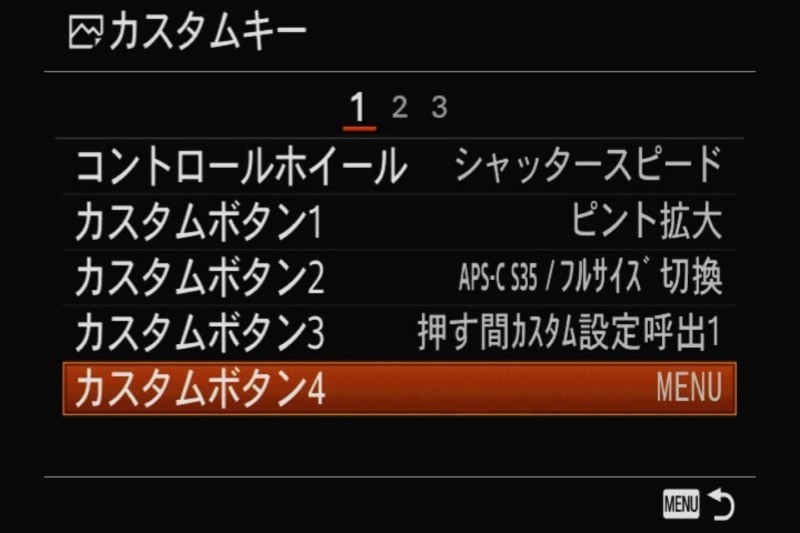
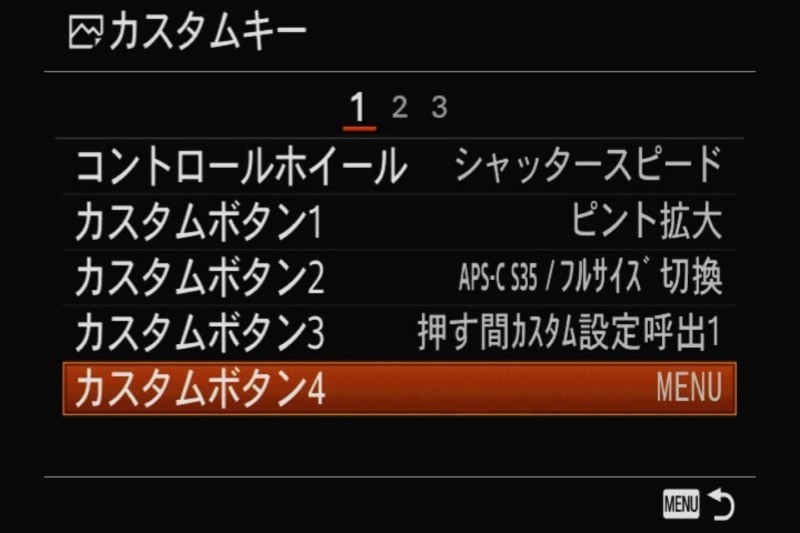
- 「カスタムキー」画面の「カスタムボタン4」を選で決定ボタンを押す。
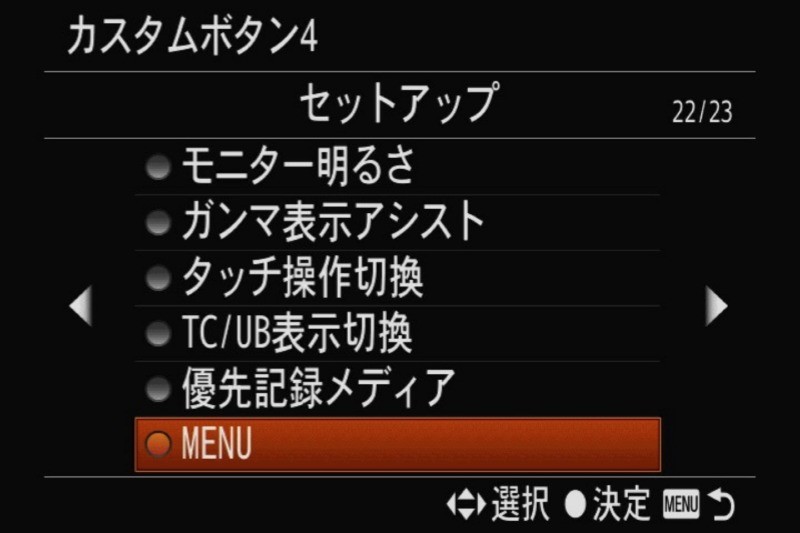
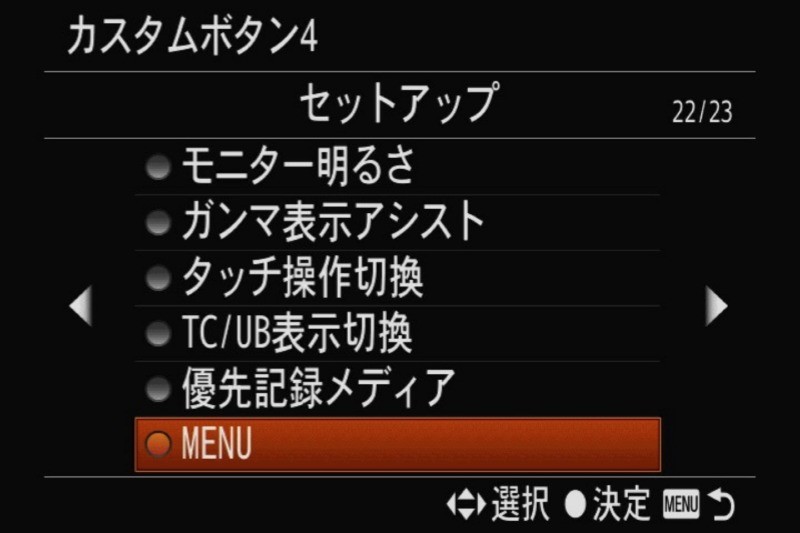
- 「セットアップ」22/23ページの「menu」を選で決定ボタンを押す。



menuボタンが「戻る」の操作なので、頻繁に使います。その操作を右手だけで行う設定です。お勧めです。
モニターでの再生モード中、C4ボタンは削除機能になりますので誤って削除しないよう注意してください。
⑨MOVIE(動画)ボタンを「常に有効」にする。
MOVIE(動画)ボタンの設定を「常に有効」にすると、静止画撮影中、急に動画撮影をしたい時に「MOVIE(動画)ボタン」を押すと、どのモードでも撮影できます。


設定方法
-1.jpg)
-1.jpg)
★急に動画を撮りたい時の設定
- 「menu」ボタンを押して、「操作カスタム2」の画面を表示し、「MOVIE(動画)ボタン」を「常に有効」に設定する。
- M・S・A・Pモードの時はそのモードで録画が開始されます。



静止画撮影中に動画を撮影したくなる時があります、MOVIEボタンを押せば素早く撮影が開始できますよ。
⑩よく使うモードをファンクッションメニューに登録する
よく使うモードをファンクションメニューに登録することで、素早い設定変更と設定値の確認が容易できます。「Fn」ボタンを押すと、ファンクションメニューが表示されます。
-e1655953893351-800x328.jpg)
-e1655953893351-800x328.jpg)
設定方法
-1.jpg)
-1.jpg)
- 「MENU」ボタンを押して、「操作カスタム1」の8/9ページを表示し「ファンクションメニュー設定」を選び決定する。


- 変更したい項目を選んでモードを変更する。
- 自分がよく変更するモードを上位に登録すると使いやすくなります。
- この画面は静止画撮影がメインで設定しているものになっています。



このカスタマイズはファンクションメニュー(Fn)の設定を素早く変更出来て、その設定値の確認がしやすくなります。
私の使い方はタイムラプス撮影時の設定をFnメニューに登録し、Fnボタンを押すと設定状態がひと目で確認できるようにしています。これで設定ミスも減りました。
人それぞれ撮影スタイルがあるので、自分に合ったファンクションメニューを登録してみてください。


まとめ
「使いやすく、撮影が楽しくなる、カスタマイズ10選です」は、日頃の撮影で起こった、設定変更忘れや間違い、使いずらいを使いやすくカスタマイズしたものです。
このカスタマイズ設定をすることで、普段より数段使いやすくなって、さらに撮影が楽しくなってきます、是非試してみてください。



以上、【α7iii 設定】 おすすめ初期設定とカスタマイズはこれ!
の紹介でした。
最後まで記事を読んでいただきありがとうございます。