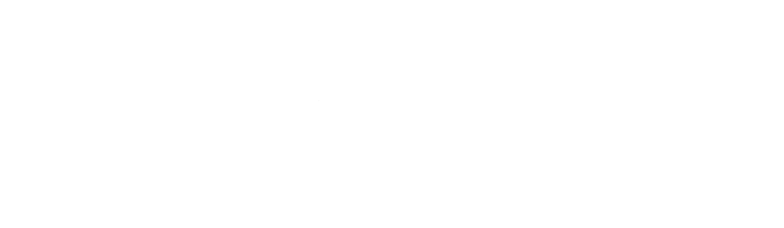α7iiiは電子ファインダーで「ファインダー内ピント拡大機能」があります。
モニターでピント確認は老眼鏡が必要でした、ファインダーで拡大できれば老眼鏡は不要になります。
さらに、カスタムボタンに登録すればピント拡大機能がワンタッチで使えさらに撮影が楽しくなる、設定と操作方法をご紹介します。
【α7iii 使い方】拡大してピント確認できる設定方法
α7iii のピント拡大機能
今回の設定方法は、ファインダー画面を拡大(ピント拡大)して、フォーカスポイントが確認しやすくする設定です。その機能をカスタムボタンに登録すればワンタッチでピント拡大でき、フォーカスポイントが確認しやすくなります。
下の表は画面拡大できないフォーカスモードがありますので、一覧にしました。
| フォーカスモード | ピント 拡大 | ピント 調整 | 説明 |
|---|---|---|---|
| AF-S | ◯ | ✖️ | ピント拡大中でも撮影可能 |
| AF-A | ◯ | ✖️ | ↑ |
| AF-C | ✖️ | ✖️ | このモードでは使えない |
| DMF | ◯ | ◯ | ピント拡大中でも撮影可能 ピント環で自動拡大 |
| MF | ◯ | ◯ | ↑ |
表の通り、AF-C以外は画面を拡大(ピント拡大)し撮影できます。DMFとMFモードではMFアシスト「入」にするとピント環を触ると自動で拡大します。
ピント拡大機能の割り当てはシャッターボタンに近い、C1かC2がおすすめです。
今回、紹介するピント拡大機能の設定状態
-2-800x533.jpg)
ピント拡大の設定
ピント拡大機能の設定方法を説明します。
①ピント補助のページを表示
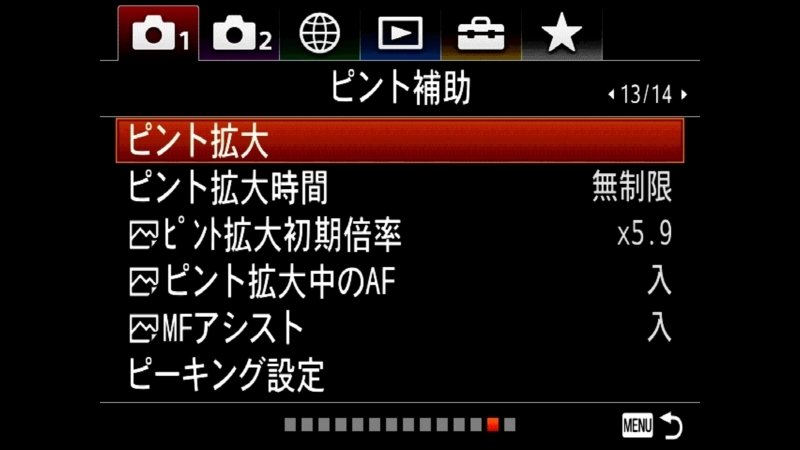
- 「menu」ボタンを押し、「ピント補助」(13/14)ページを表示させます。
②ピント拡大時間を選ぶ
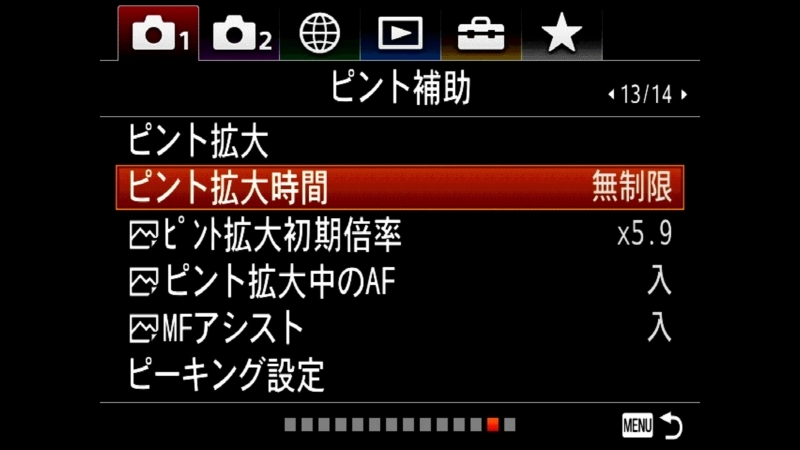
- 「ピント補助」画面から「ピント拡大時間」を選び「ピント拡大時間」画面の「無制限」に設定する。
③ピント拡大初期倍率を選ぶ
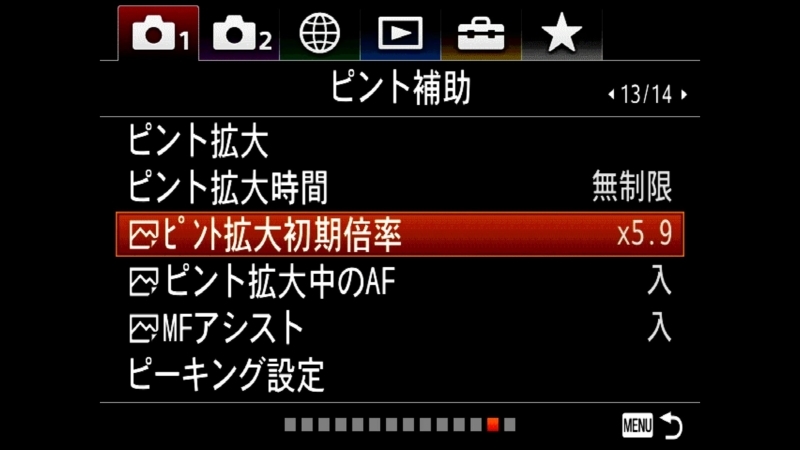
- 「ピント補助」画面の「ピント拡大初期倍率」 を選び ピント拡大初期倍率」画面の「✕5.9」 に設定する。
④ピント拡大中のAFを選ぶ
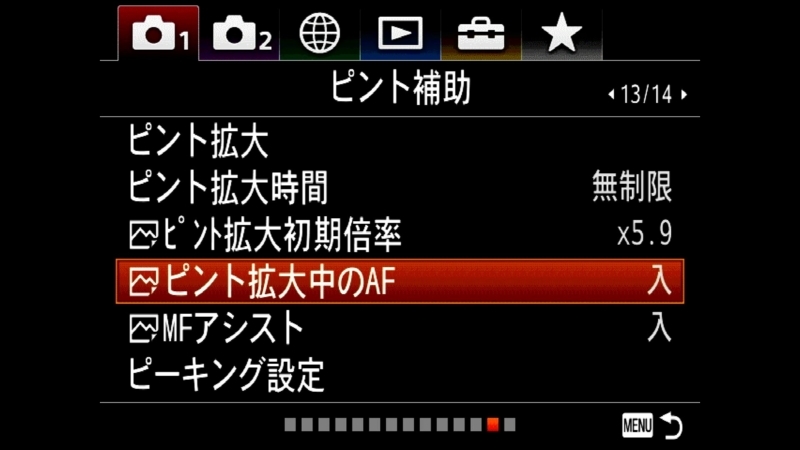
- 「 ピント補助」画面の「ピント拡大中のAF」 を選び 「ピント拡大中のAF」を「入」に設定する。
⑤MFアシストを「切」にする
-800x533.jpg)
- 「MFアシスト」は「切」に設定します。
- これを「入」にするとレンズのピント環を回した時に自動でピント拡大されますが、シャッターボタンを半押した時に拡大機能が戻ります。少し煩わしさがあるので、私は「切」にしています。皆さんの使いやすい設定にしてください。
ピント拡大をC2に登録する
①操作カスタム1のページを表示しカスタムキーを選ぶ
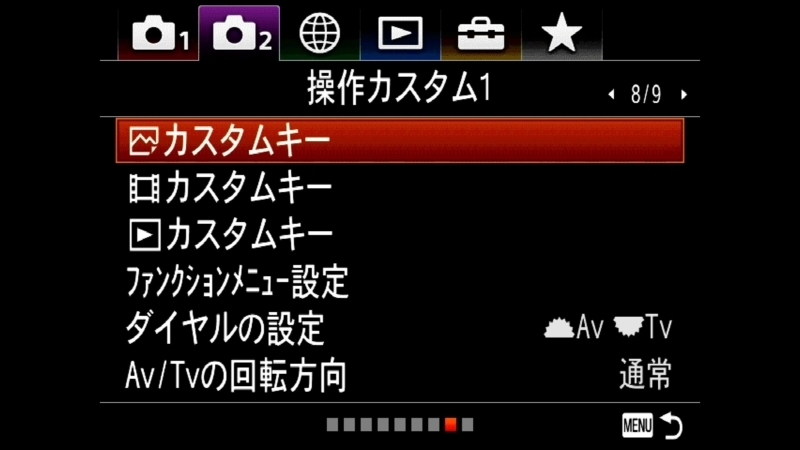
- シャッターボタンに近く、操作がしやすいのでC2ボタンに登録します。
- 「操作カスタム1」画面の「カスタムキー」 を選ぶ。
②カスタムボタン2を選ぶ
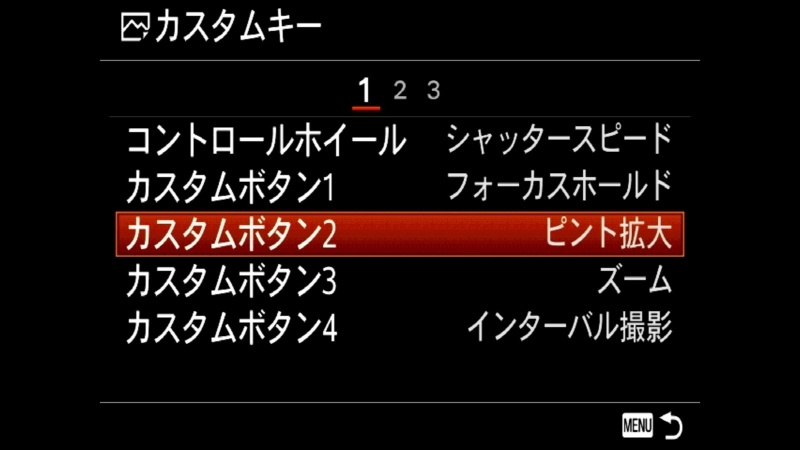
- 「カスタムキー」画面の「カスタムボタン2」 を選び「ピント拡大」に設定する。
撮影時のピント拡大確認方法
ファインダーをのぞき、撮影したいところにカメラを向けている状態で以下の手順で確認してください。

- カスタムキー2(C2)ボタンを押すと✕5.9倍に拡大される、さらに押すと✕11.7倍に、もう一回押すと元に戻ります。
- シャッターボタンを半押しするとAFされ、ピントが合ってれば、シャッターを切る。シャッターを押すと、この機能は解除され元に戻ります。
撮影後の確認方法
撮影した後に、画像を確認したい場合は以下の手順で確認してください。

①再生ボタンを押しファインダーまたはモニターで見る。
拡大する場合は②拡大ボタン(AF-ON)を押す。
縮小する場合は③縮小ボタン(AEL)を押す。
拡大ボタンを押した後、コントロールホィールを時計回しで「拡大」、反時計回しで「縮小」ができます。
まとめ
この設定でファインダーでのフォーカスポイントが楽にできて、ピンぼけの写真が減りました、是非この設定方法を試してください。
 satocon
satocon 以上【α7iii 使い方】拡大してピント確認できる設定方法
の紹介でした。
最後まで記事を読んでいただきありがとうございます。