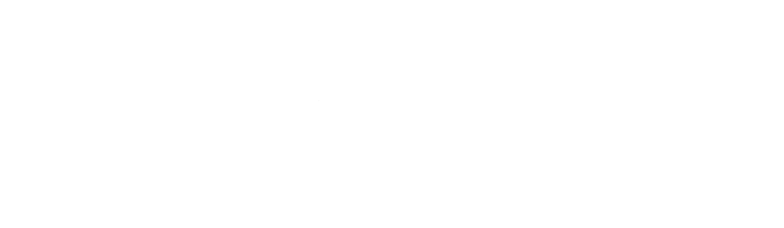M1 Mac Bookをお持ちの方でRAW現像はどうされていますか?
趣味程度で使うには有料アプリは「もったいない」ですよね!
私はSONYの無料アプリ「Imaging Edit Desktop」でRAW現像してきました、このアプリはレタッチ機能がなく、M1チップ非対応なので画像処理に時間が掛かるなど使いにくい点がありました。
そこでM1 MACに内蔵されているアプリ「写真」でRAW現像をしてみました。
このアプリは、画像処理も速くレタッチ機能もあって高度な編集が出来ます、その操作方法と使用感をお伝えします。
M1 Macの内蔵アプリで「RAW現像ができる!」その設定と使い方

MACのユーザーガイドはこちら「写真」での写真編集の基本
Appleサポートの動画はこちらMACで写真編集する方法
「写真」アプリを使っての感想
iPhoneやデジカメで撮影される方はMacがあれば、写真管理はMac内蔵の「写真」アプリで管理が楽になります。
- iPhoneやデジタルカメラで撮影した画像がすべて、このアプリで管理できる。
- RAW現像・JPEG編集・動画カラー編集が可能で、画像編集できる機能は備えている。
- RAWデータの読み込みも速く、画像処理も遅延なくレスポンスよく表示される。
- 読み込むデータは設定を変えれば、iCloud写真に自動アップロードされないで写真の管理ができます。
- 編集内容を他の画像にコピー&ペーストでき、編集作業がはかどる
- 2画面表示機能がない。
RAWデータを読み込む前の設定について
撮影枚数が多い時はRAWデータを自動アップロードされるとiCloudのストレージ容量を圧迫します、そこで設定を変更し読み込む画像データをiCloud写真に自動アップロードしない設定をします。
- 「写真」アプリを起動したら、メニューバーの写真をクリックし、「設定」を選択します。
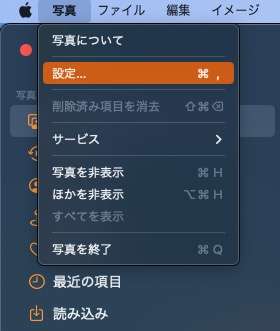
- 設定を選択すると下の画面が表示されます。
黄色い枠の「読み込み」の項目を写真ライブラリーにコピー」のチェックを外す。
読み込んだ画像データはiCloud写真に自動的アップロードしなくなります。
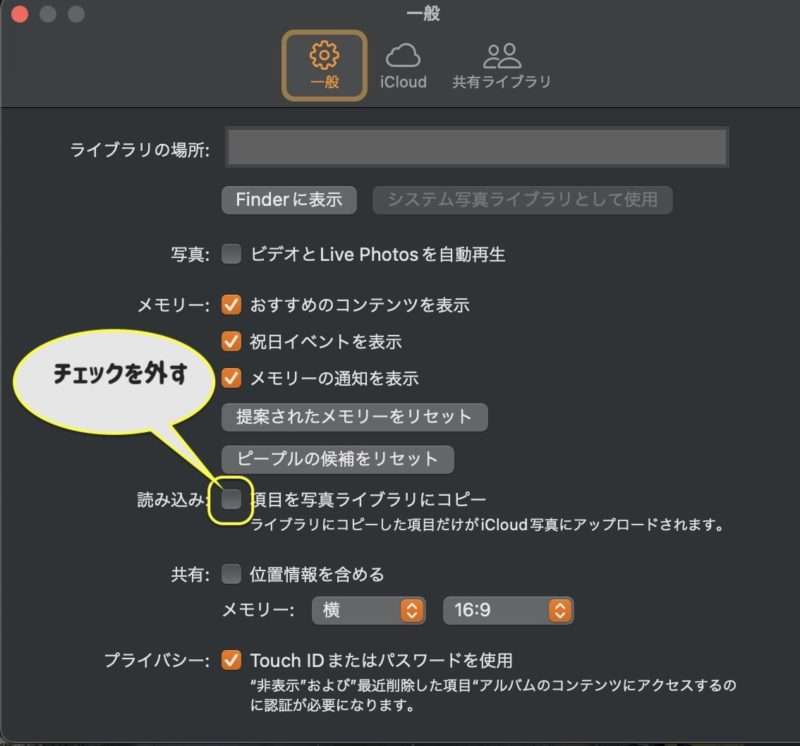
チェックを外して、RAWデータを読み込んだ場合、サイドバーの「読み込み」で現像し「ライブラリー」で参照できます。また、iCloud写真にはアップロードされませんので、他のデバイスとの連携もできません。連携させたい場合は手動でアップロードする必要があります。
- 「画像データを写真ライブラリーにコピー」のチェックを外して、読み込んだ画像は黄色丸部にこの表示が出ます、ここをクリックすると保存元のフォルダーが参照できます。尚、読み込んだ写真はライブラリーの撮影日順に表示されます。
- 黄色丸部の表示がある写真はライブラリーには表示されますが、iCloud写真にはアップされません。
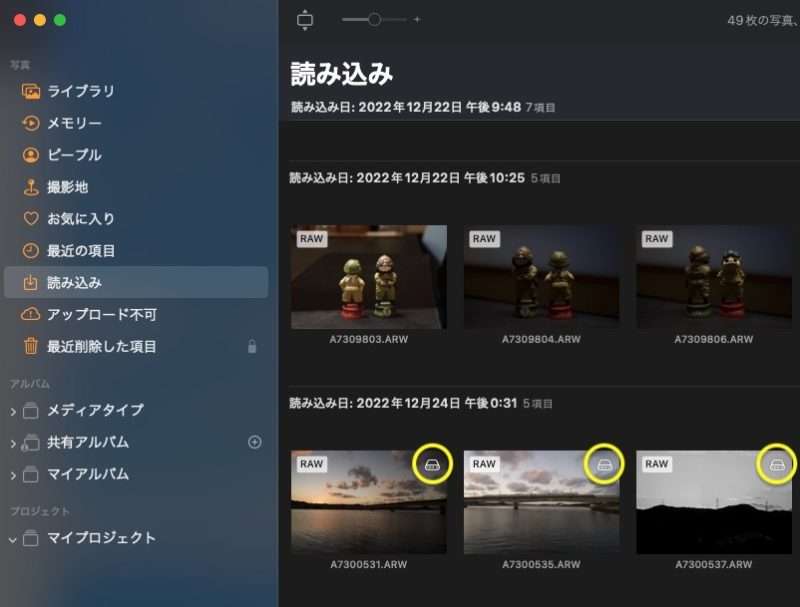
RAWデータの読込み方法
この説明ではカメラからSDカードで「ピクチャ」に保管してある、RAWデータの「読み込む」方法を紹介します。
- 写真アプリを起動し、メニューバーから「ファイル」をクリックし、「読み込む」を選択する。
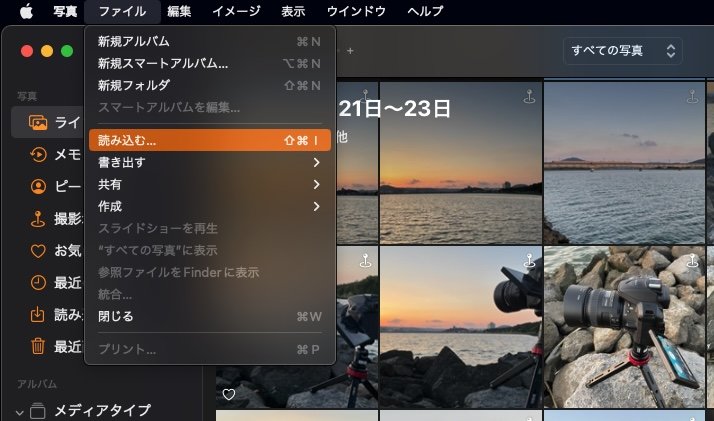
- 保存先からRAWデータを選んで「読み込み」をクリックする。複数選択する場合、「shift」か「command」ボタンを押しながら選択します。
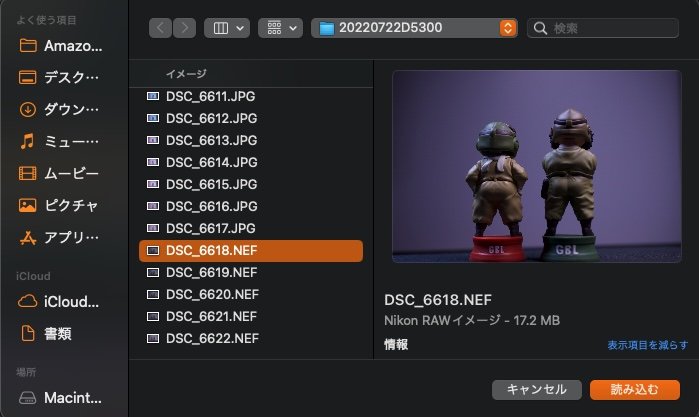
- 読み込んだRAWデータはサイドバーの「読み込み」フォルダーにアップロードされます、その「画像」を「Wクリック」すると閲覧画面になります。
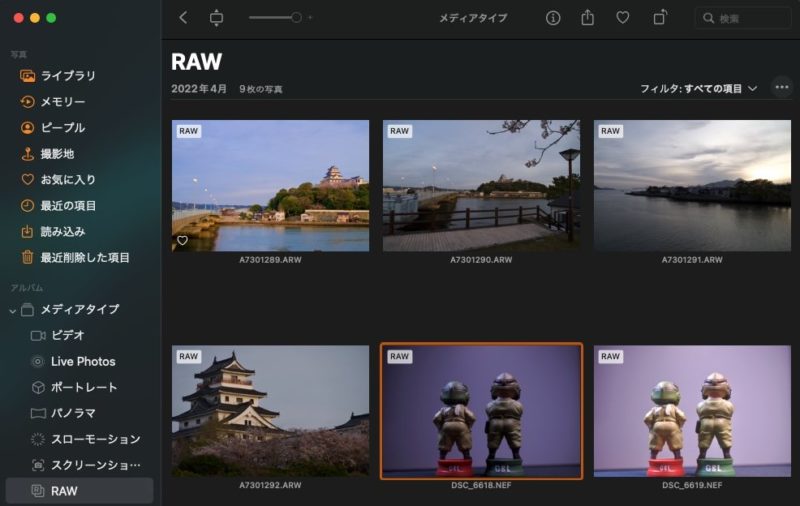
 satocon
satoconちなみに、私は50GB(130円/月)プランを運用していますが、JPEG変換後にRAWデータは削除しています。
調整パレットの操作
ここでは編集画面の調整パレットの操作方法を説明します。


RAWデータの画像編集方法
このアプリでNikonのD5300とa7Ⅲで撮ったものをRAW現像しています。



RAW現像したいデータを取り込んだら、まずは「自動補正」して,
さらに変更したければ他の項目を補正する方法がお勧めです。
- 閲覧画面から右上の黄色枠「編集」をクリックする。
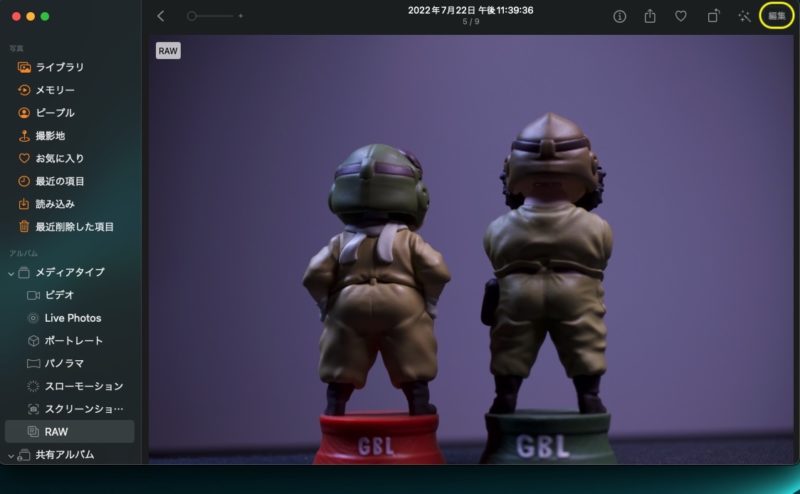
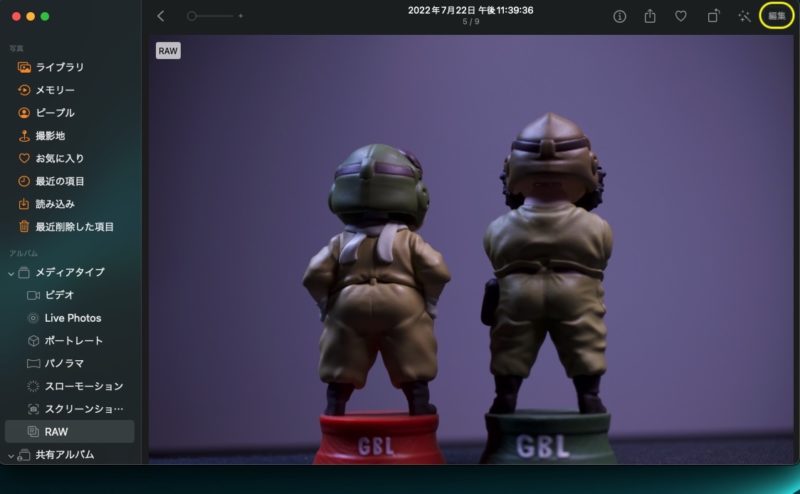
- 「編集」をクリックしたら、右側に編集パレットが表示され編集画面になります。
★「写真」アプリでの写真編集の基本を参照ください。


- 画面右上の黄色丸をクリックして「自動補正」します、自動補正されると「自動」の文字が反転します。
自動補正を解除するには、もう一度「自動補正」をクリックすれば元の画像に戻ります。
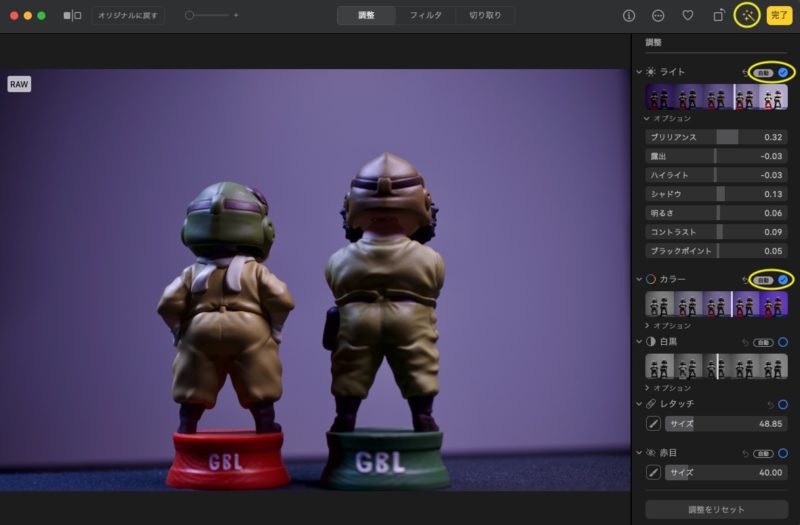
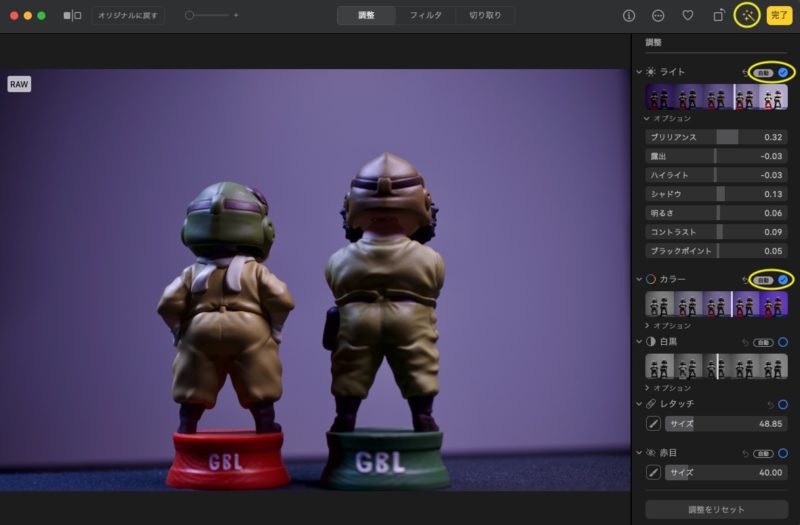
自動補正前
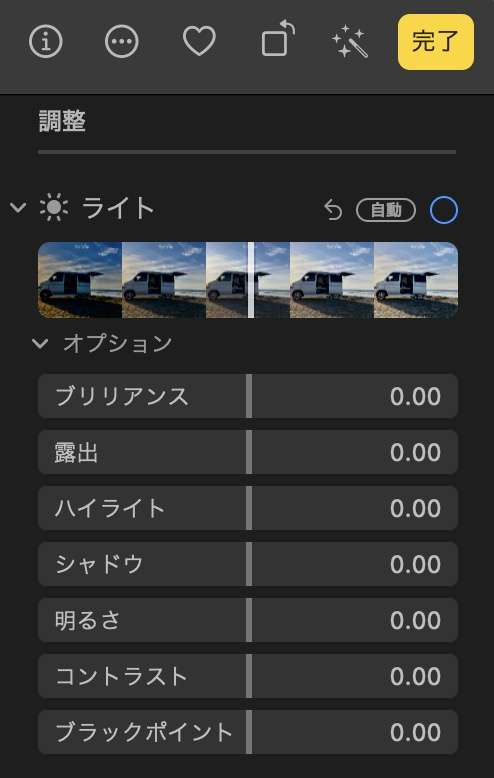
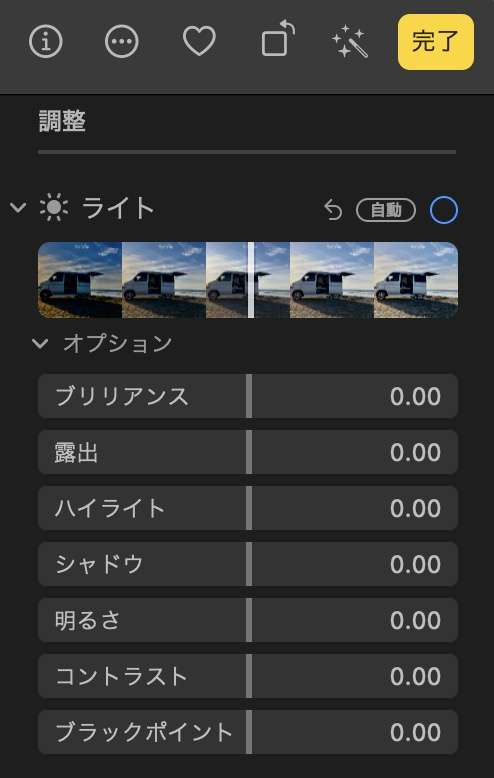
自動補正後
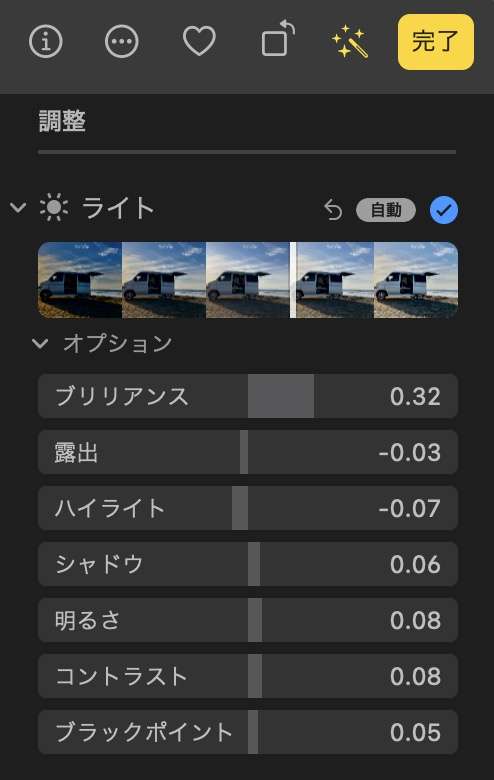
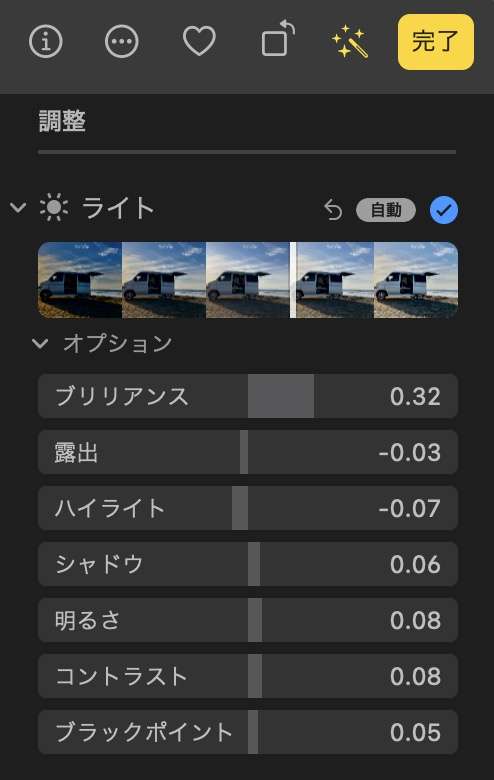
- 自動補正された画像で、さらに編集する時は調整したい項目をクリックして、縦バーをスライドさせて調整します。編集が終了したら「完了」をクリックして閲覧画面に戻ります。
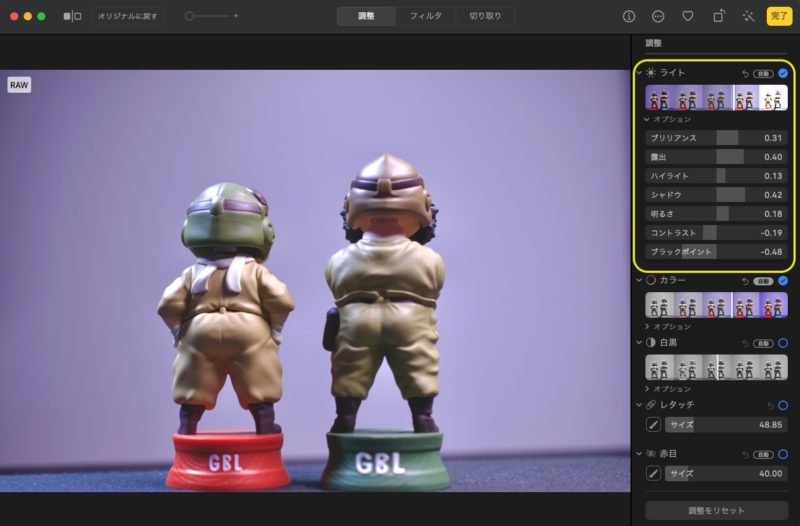
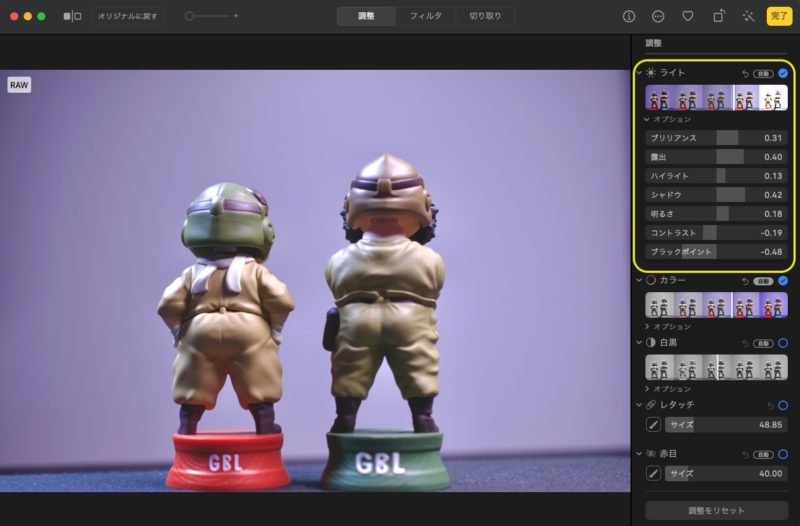
- 編集が終了した「閲覧画面」です。
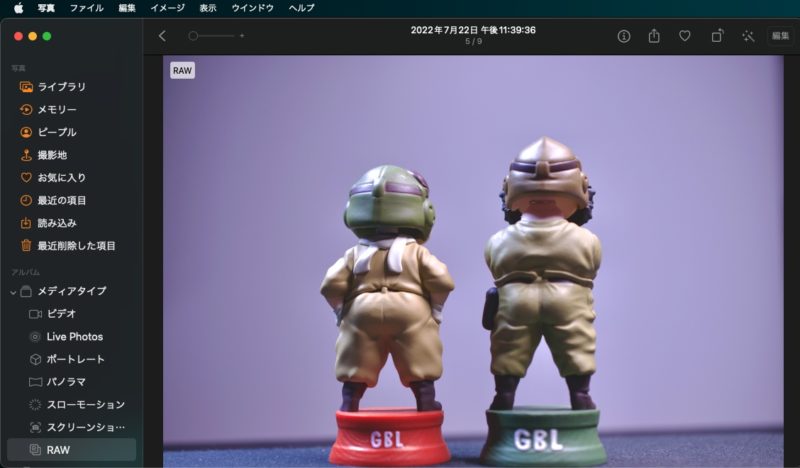
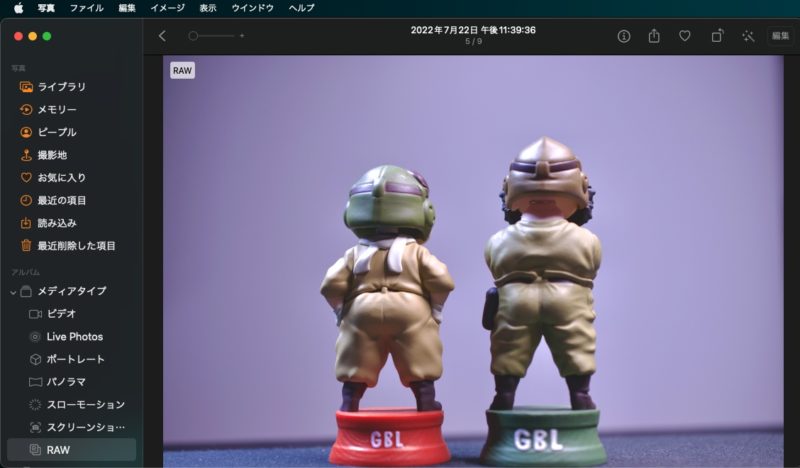



使用感は直感的に使えて、操作がわかりやすく調整しやすい、趣味で使うには充分な機能が備なわっています。
a7Ⅲの非圧縮(50MB)のRAWデータで現像しましたが、編集時の画像遅延なく表示されます。
有料アプリを買う前に一度使ってみてください。
気になる点はシャープ調整の効きが弱い感じがします。
編集画像をJPEGデータに書き出す方法
編集したRAWデータを別のフォルダーにJPEGデータとして保存する場合の操作方法です。
- 閲覧画面のメニューバーの「ファイル」をクリックして、「書き出す」から「1枚の写真を書き出す」を選択する。
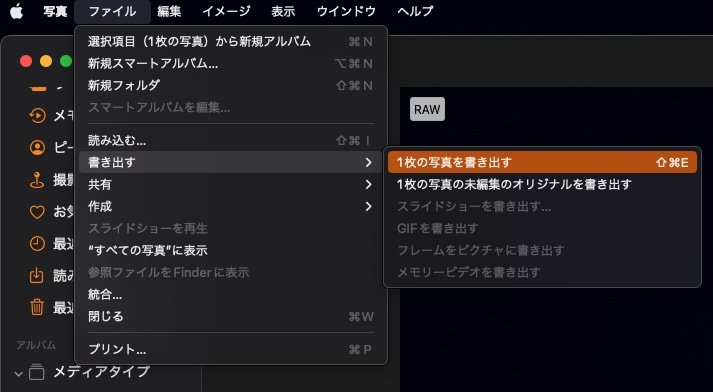
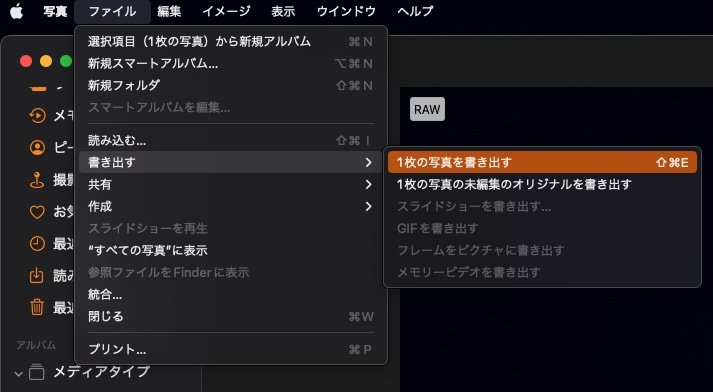
- 「1枚の写真を書き出す」を選んで下の画面の「写真の種類のJPEG」を確認して「書き出す」をクリックする。
黄色いボタンをクリックすると詳細設定画面が開きます、必要があればこの画面で設定してください。
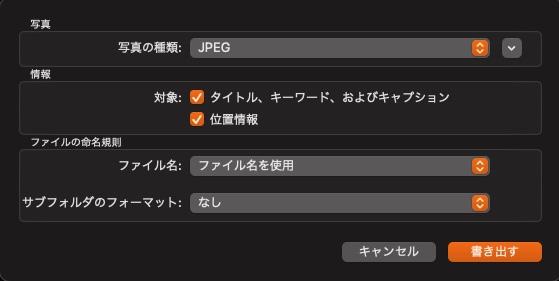
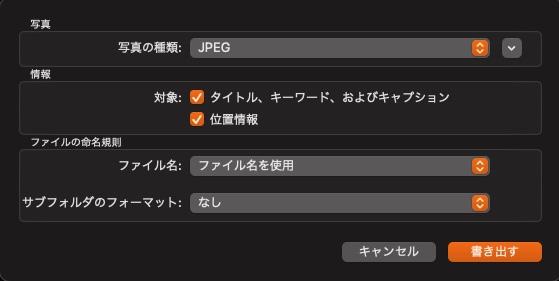
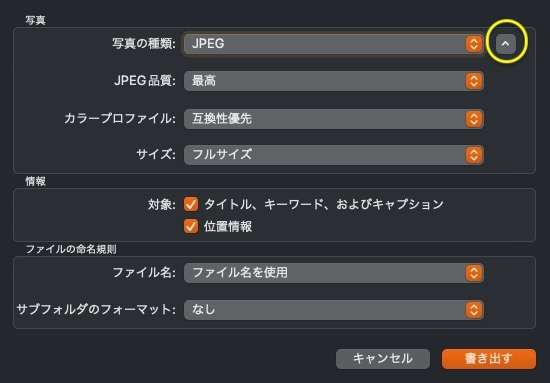
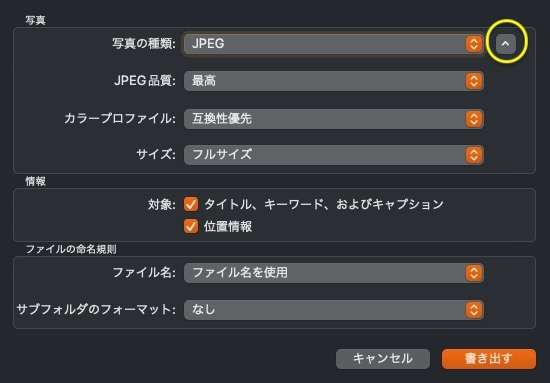
- 書き出す保存場所(フォルダー)を決めて「書き出す」をクリックしてRAW現像は終了です。
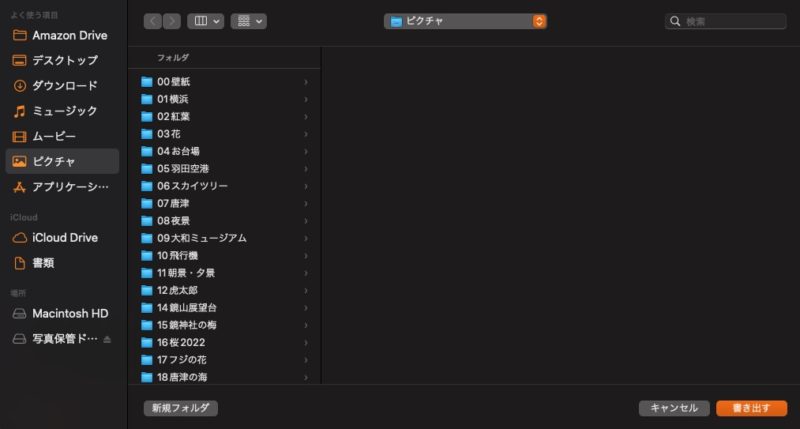
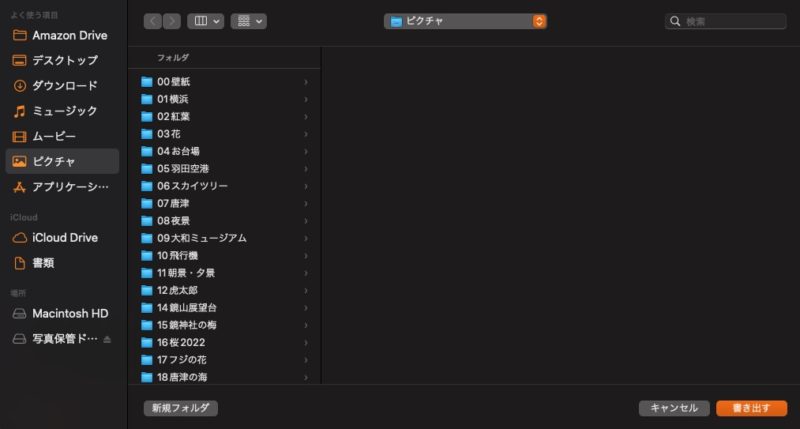



アプリによってはJPEGの「書き出し」ボタンがあったりしますが、このアプリはメニューバーの「ファイル」を開く必要があるので少し面倒ですね。
編集内容のコピー&ペースト方法
編集内容をコピー&ペーストして、他のRAW画像に適用させる方法です。
- 画像調整が終了したら、「完了」ボタンを押して、黄色丸のアイコンをクリックします。


- 読み込んだ時の一覧画面になります、画像編集した画像が赤枠で表示されているのを確認して、メニューバーの「イメージ」をクイックします。
- もしくは選択された画像の上にマウスカーソルを置いた状態でマウスの右ボタンをクリックでもメニューが表示されます。
- トラックパットの場合は指2本を同時タップでもメニューが表示されます。
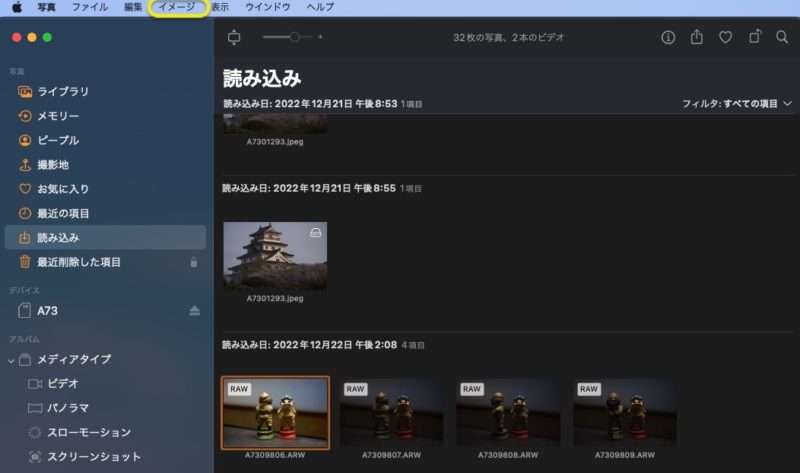
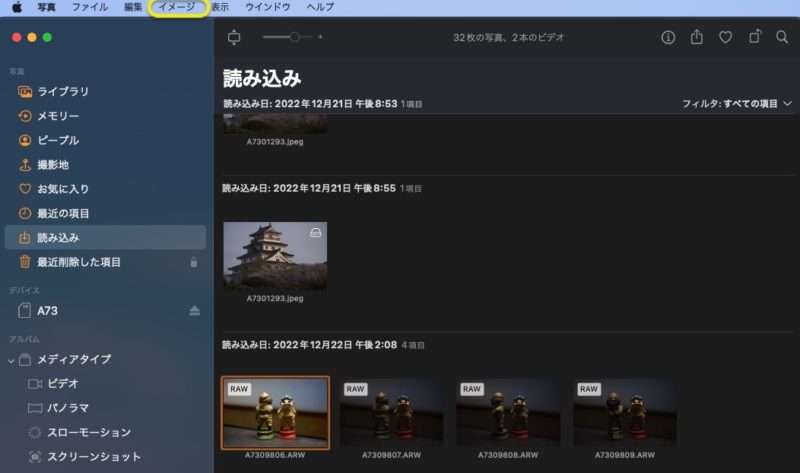
- メニューバーの「イメージ」を選択したら、プルダウンメニュー内の「編集内容をコピー」をクリックする。
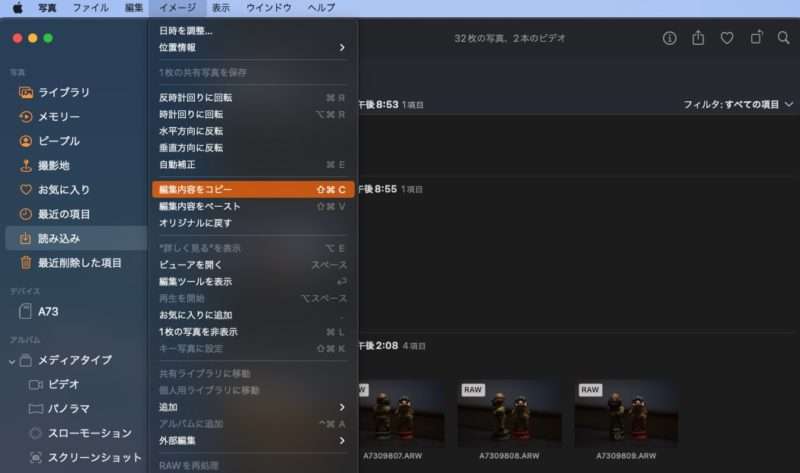
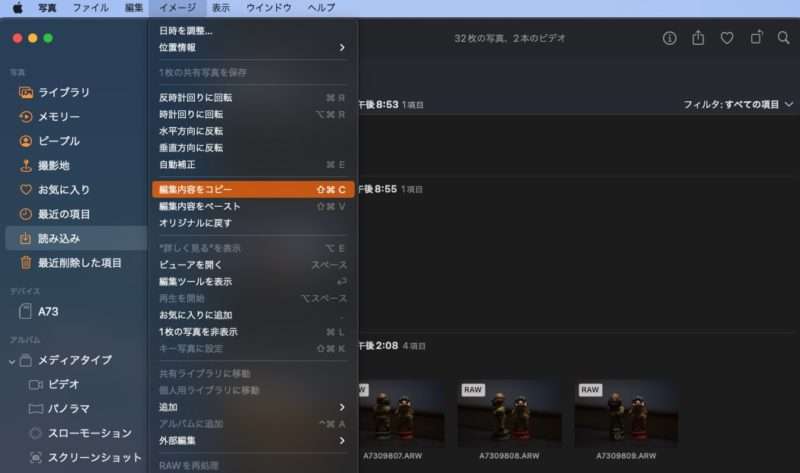
- 編集内容をペーストする画像を選択します、複数の場合はShiftかCommandボタンを押しながらクリックすると選べます。赤枠の3枚の写真が選択された状態です。
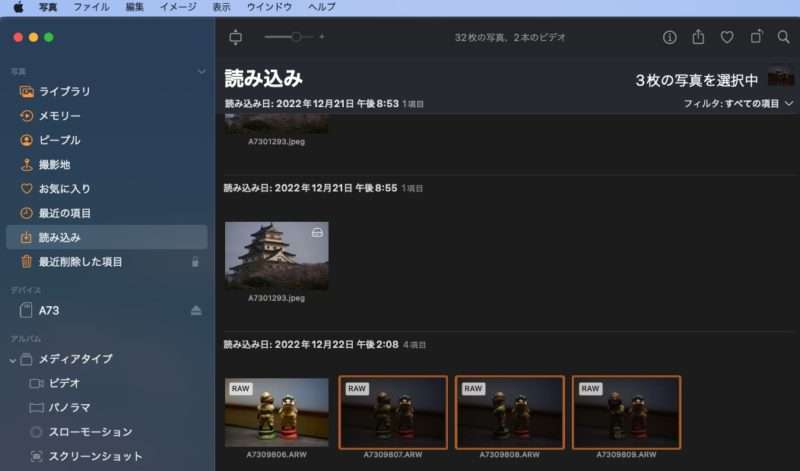
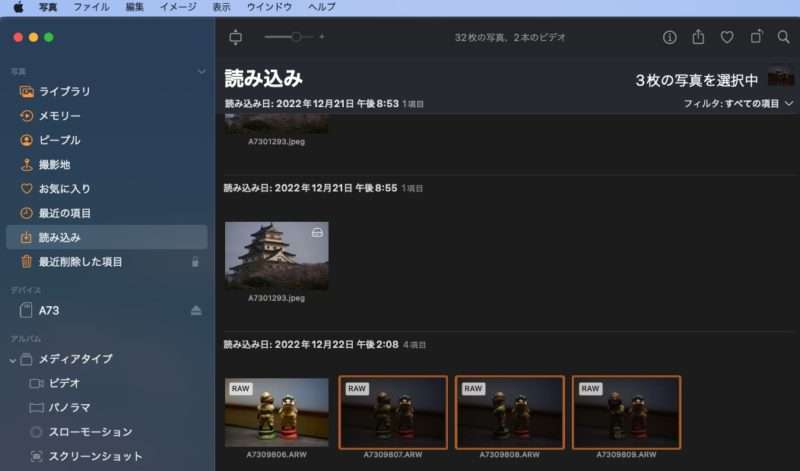
- メニューバーの「イメージ」をクリックして「編集内容をペースト」をクリックすると前の画像設定が読み込まれ、画像に反映されます。
- もしくは選択された画像の上にマウスカーソルを置いた状態でマウスの右ボタンをクリックでもメニューが表示されます。
- トラックパットの場合は指2本を同時タップでもメニューが表示されます。
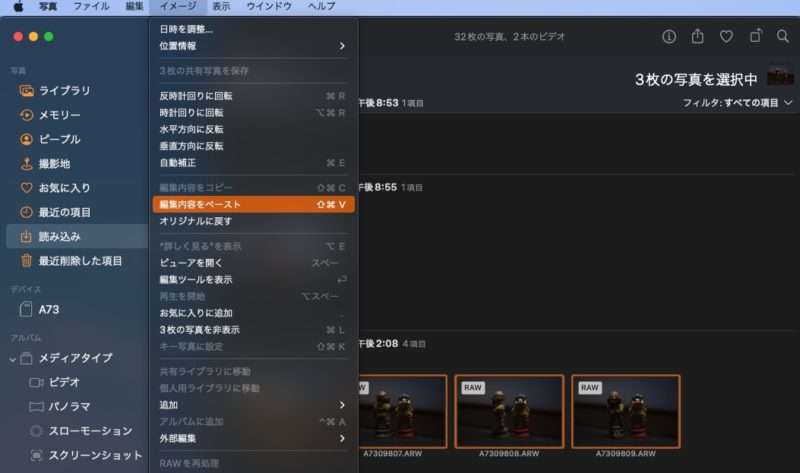
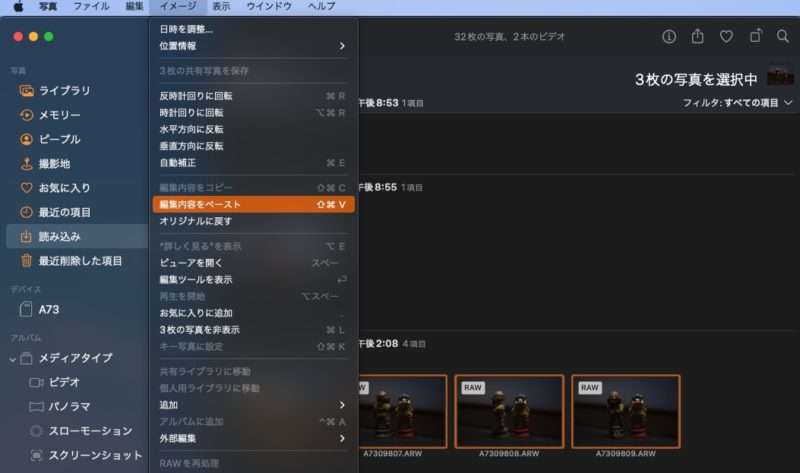
- 「編集内容をペースト」して他の画像に反映できた画面です。赤枠の3枚の写真に編集内容が反映されました。
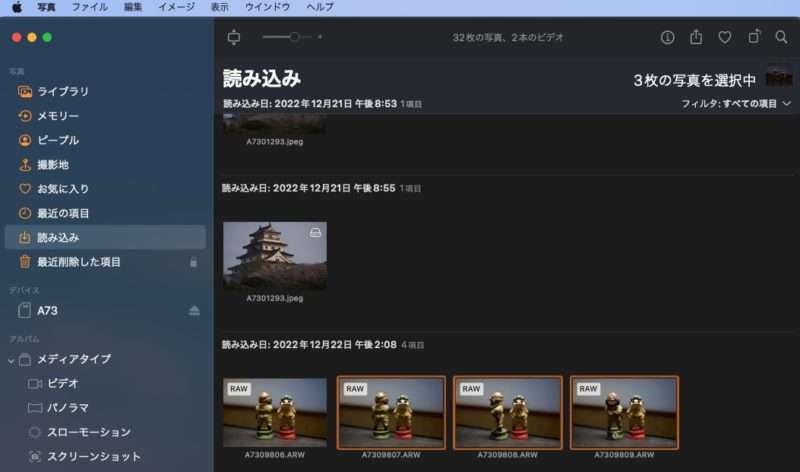
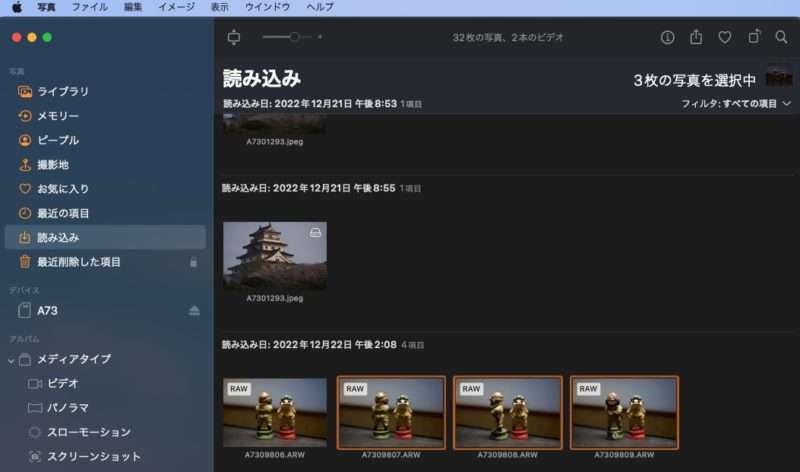



複数枚の写真に編集内容をコピー&ペーストは編集作業効率が上がります。


まとめ
「α7III」と「D5300」のRAWデータを現像しました。自動補正・明るさや色の調整・フィルター・トリミング・傾き補正・レタッチ・カラー調整など調整項目が多く、細かな調整ができます。
趣味で使うには充分な機能です、有料のアプリを使う前に、Mac内蔵アプリ「写真」を使ってみてください。
内蔵アプリは大した機能はないだろうと思っていましたが、使ってみたらいろんな事ができて、高機能に驚きました。皆さんも内蔵アプリを見直してはいかがでしょうか、意外と使えるアプリがあるかもしれません。



いかがだったでしょうか、
以上が、Mac「写真」アプリでRAW現像する方法と使用感
の紹介です。
記事を最後まで読んでいただきありがとうございました。