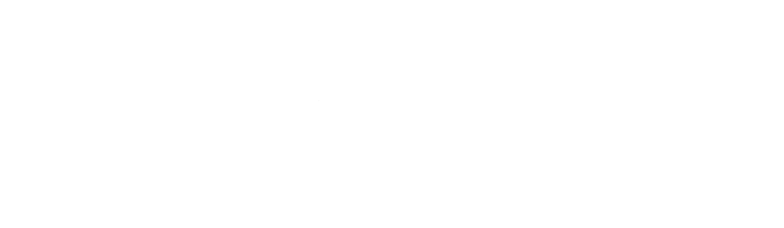最近、サブスクリプションの現像ソフトが多く、毎月取られるのが嫌、趣味程度で使うのには有料アプリはもったいないなど、無料で使えるアプリをお探しではありませんか? そこで紹介するアプリはM1 Macに付属の「プレビュー」です。RAW現像やJPEG編集も可能で、テキストや図形も書き込めるアプリです、その使い方を紹介します。
M1 MacでRAW現像できるアプリ「プレビュー」の使い方

- FinderからRAWデータを選んで簡単起動、TIFFファイルにコピーして編集できます。
- 画像調整項目は少ないですが、JPEG編集、切り取り、テキストや図形の描画ができます。
- 傾き補正とレタッチ機能はありません。
- TIFFはファイル大きくストレージを圧迫します、アプリを閉じる時に「コピー削除」が必要です。
プレビューの起動方法
- このアプリの起動は「Finder」を起動し、RAWデータのあるフォルダーを開き、RAWファイルを選択する。マウスの右クリックで「このアプリケーションで開く」を選択し「プレビュー.app」をクリックすると起動します。
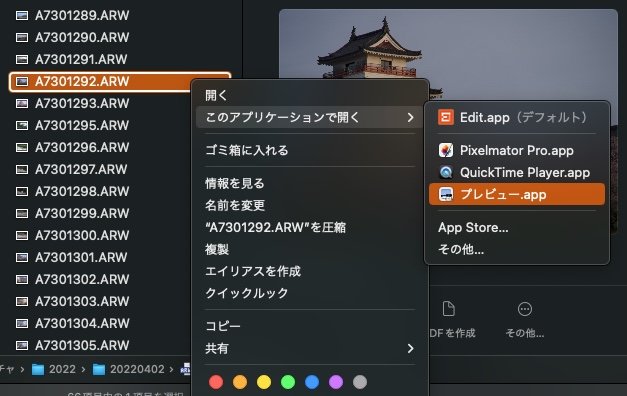
- プレビューの起動画面
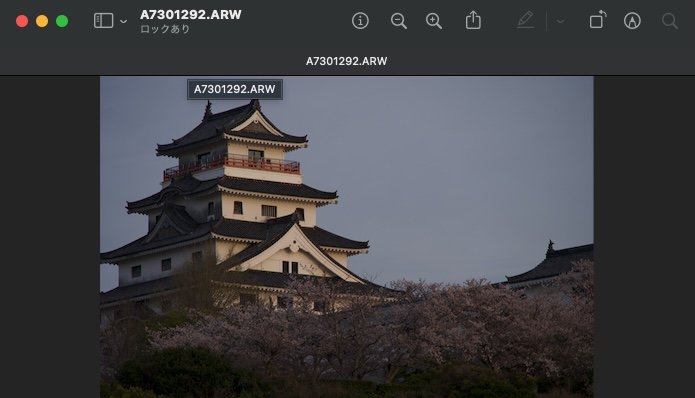
RAWデータをTIFFファイルにコピー
TIFFとは、主に可逆(ロスレス)圧縮方式を採用しているため、ごく細部まで鮮明な画像データを維持するのに適しています。そのため、プロの写真家や編集者にもお勧めです。
詳細は引用元へ:Adobe社ホームページ
- 画面上のファイル名をクリックすると、以下の画面が表示され「ロック」をクリックする。
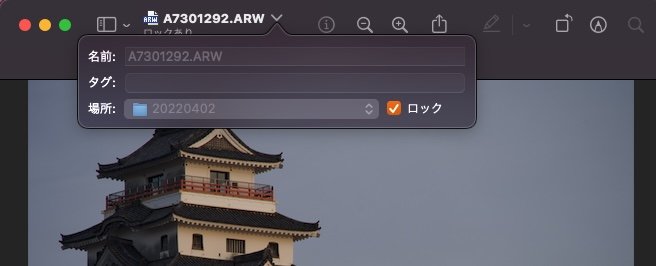
- 画面の「TIFFとして複製」をクリックする。
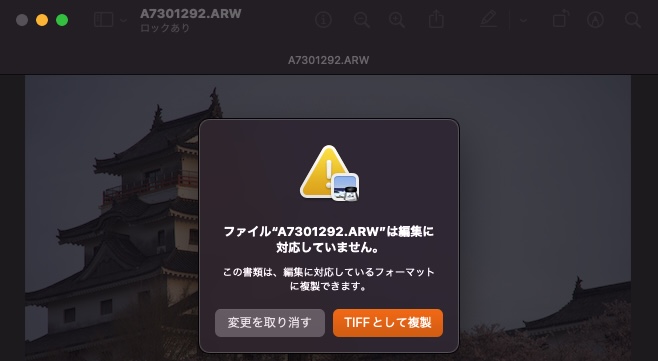
- TIFFファイルでコピーが作られます。(黄色枠)
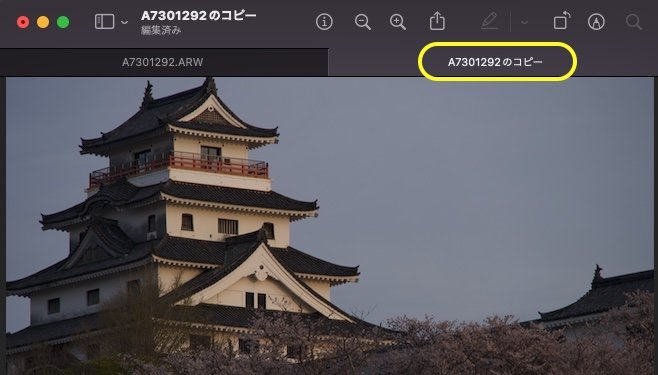
ここで作られるTIFFのコピーは「圧縮RAWが24.8MB」で「TIFFが192MB」になります。これには驚きました、ストレージがいくらあっても足りません、編集終了時は必ずTIFFの「コピーを削除」しましょう。
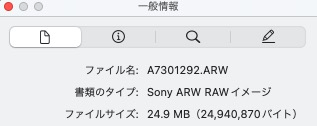
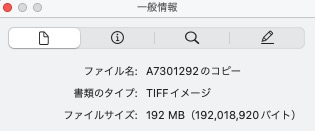
TIFFファイルで画像編集
- TIFFファイルのコピーが終了したら、画面右上の「黄色の◯」をクリックすると「マークアップツールバー(黄色枠)」が表示されます。
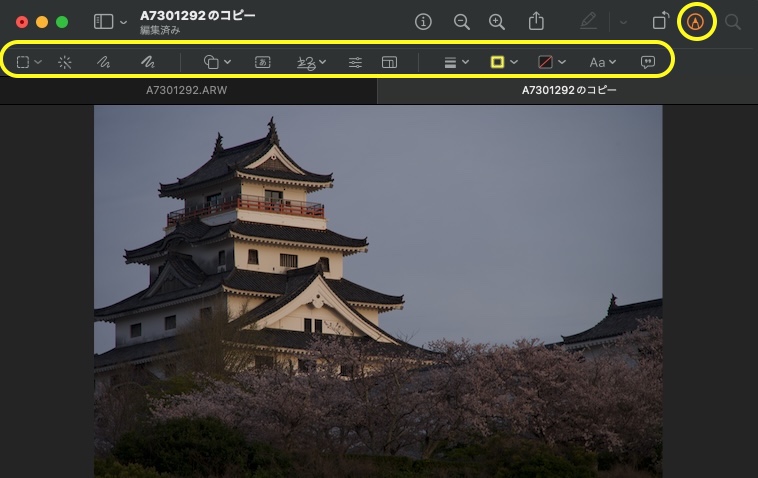
- 「マークアップツールバー」の「黄色◯」のアイコンをクリックすると「黄色枠」のカラー調整パレットが表示され、このパレットで編集します。
【調整前】
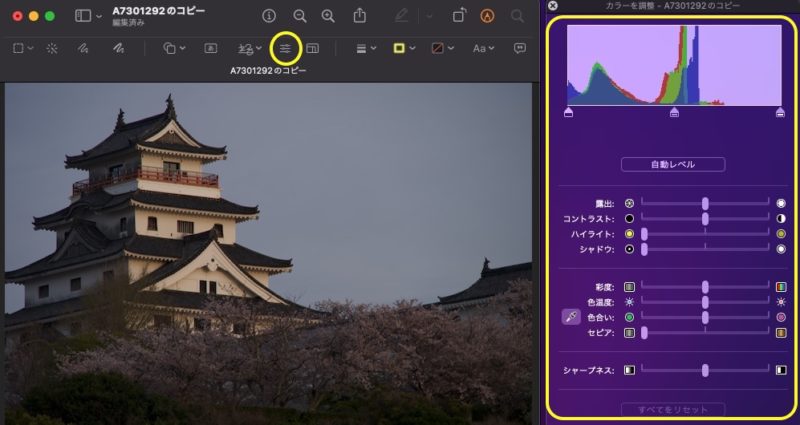
- 編集方法は、はじめに「自動レベル」をクイックします。好みの明るさや色味にしたければ、手動で調整します。
【自動レベルで調整】
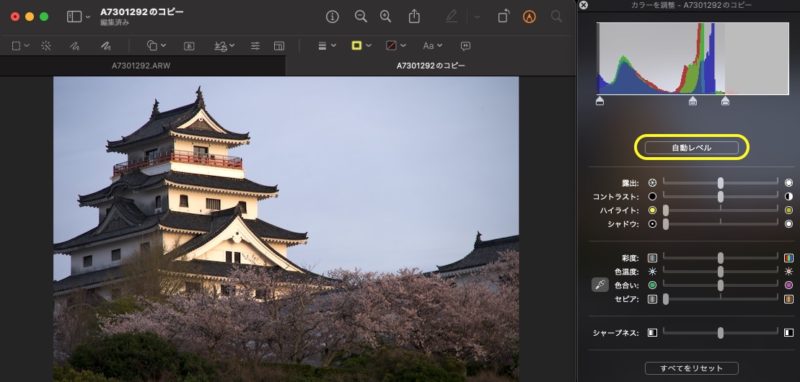
- 黄色枠のカラーパレットの「スライドバー」を手動で調整します。
この「プレビュー」アプリは傾き補正とレタッチ機能はありません。
【手動で調整】
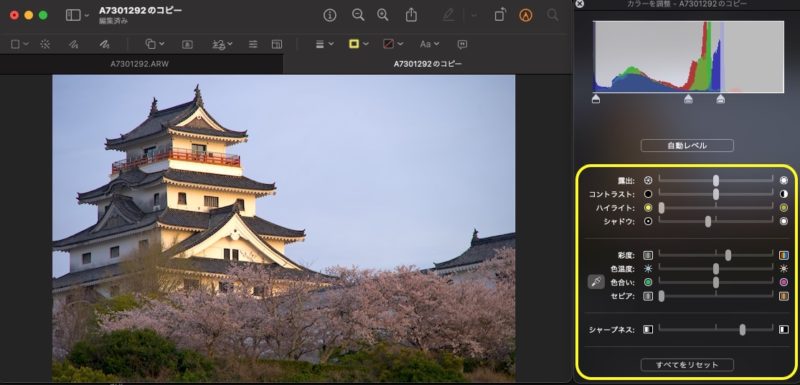
 satocon
satoconさすが、Appleシリコン対応のアプリです。
TIFFの編集したところ、調整パレットのスライダーを動かしても画像がスムースに変化し、遅れて表示されることはなく、ストレスなく使え驚きました。
ちなみに、SONYアプリ「Edit」はAppleシリコン非対応で調整パレット操作時は画像遅延でストレスを感じるところがあります。
JPEGファイルで保存
- カラー調整が終わったら、メニューバーの「ファイル」をクリックし、「書き出す」を選択する。
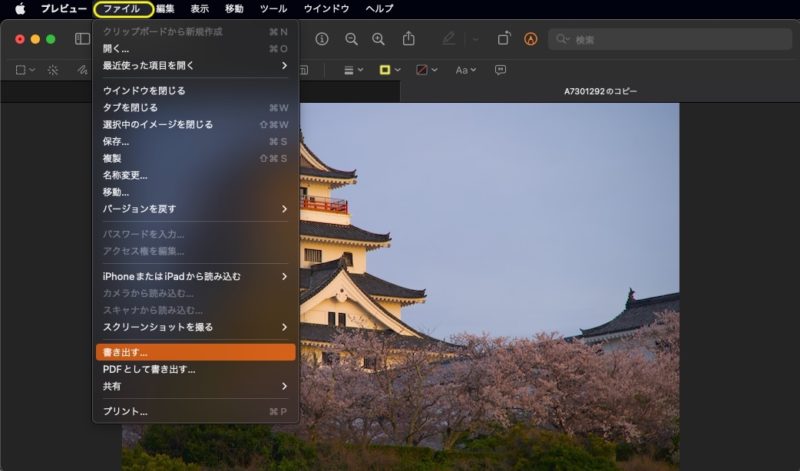
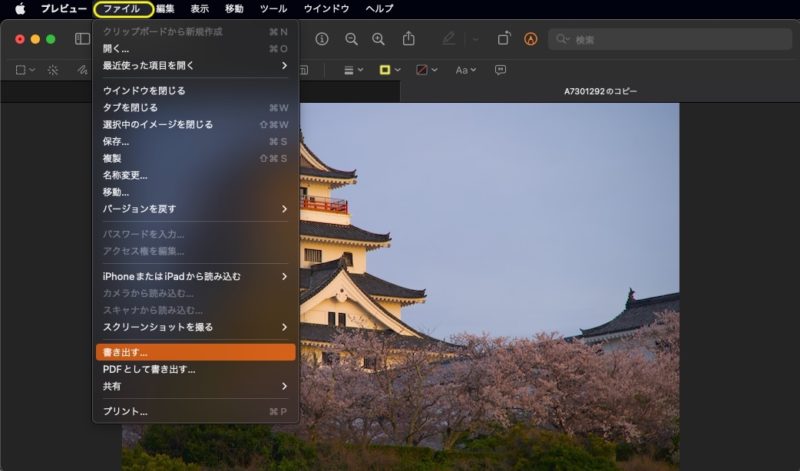
- 「書き出す」を選択すると下の保存設定画面が表示されるので、以下の項目を設定して「保存」をクリックします。
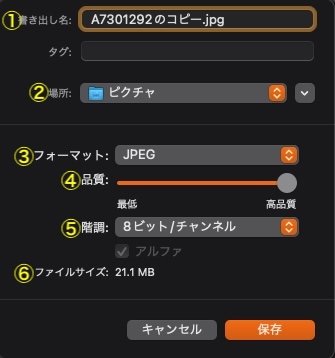
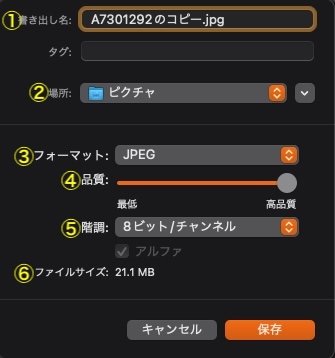
①書き出し名は自動で表示される。
②場所は編集したファイルの保管場所を指定します。
③フォーマットを変更すると①のファイルの拡張子が変わります、JPGになっていなければここで変更します。
④品質はスライダーを動かし、好みの品質を選ぶ、「高品質」にするとファイルサイズが大きくなります。
⑤階調はJPEGの場合、8ビット固定になります。
⑥品質や階調を変更するとファイルサイズが変わります。
「保存」をクリックするとJPEGファイルに変換される。
- 編集終了時は「コピーを削除」をクリックする。
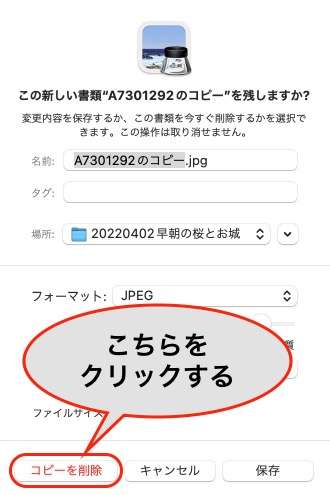
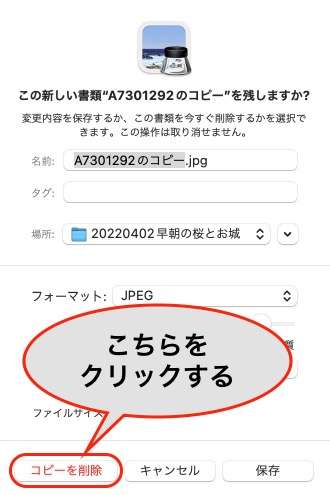
TIFFファイルはサイズは大きくなるので、編集が終了したら保存しせず削除してください。
(RAWファイルが24MBに対し、TIFFファイルにコピーすると最大で190MBになります)
★ちなみにこの記事にアップした画像は「プレビュー」で編集したものです。
あとがき
いかがでしたか?無料で使えるアプリは一長一短あります。
無料でAppleシリコンに対応し、編集画面もストレスなくサクサクに動作するアプリはすごくないですか?
TIFFファイルにコピー、ファイルサイズが大きいなど、デメリットもありますが、簡単に編集を済ませたい方・テキストや図形を書き込みたい方におすすめのアプリではないでしょうか。
TIFFファイルはRAWを25MBでTIFFにすると約190MBになり、ストレージを圧迫します、アプリを閉じる時に必ず「コピー削除」してください。



以上、M1 MacでRAW現像できるアプリ「プレビュー」の編集方法の紹介でした。
記事を最後までご覧いただきありがとうございました。