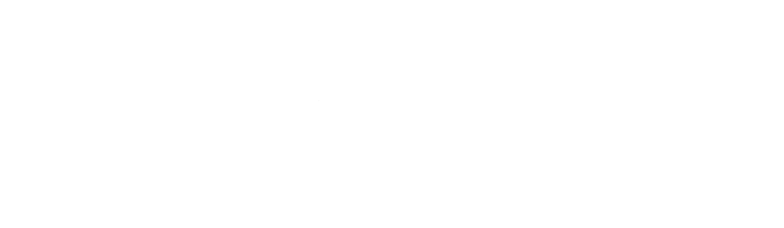Macでタイムラプス動画作成アプリは何を使われていますか?
Sonyアプリ「Imaging Edit Desktop」はタイムラプス動画作成に1時間以上掛かりPCに負担がかかっていました。
そこで見つけたアプリが買い切り2440円のタイムラプス動画作成専用アプリ「GlueMotion」です。
有料アプリはあまり使いたくない派なのですが、トライアル版を使って処理の速さに驚き、なんと動画作成時間が90%も削減できてしまって思わず購入してしまいました。皆さんにお勧めしたく記事にしました。
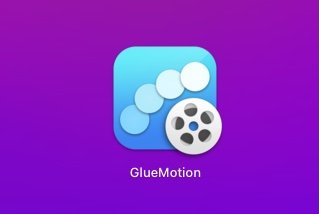
タイムラプスアプリのMac用「GlueMotion」で作成時間激減!
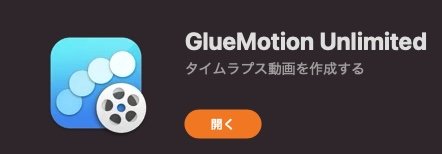
GlueMotion は macOS (11 以降) 用のアプリケーションで、バッチ編集とタイムラプス ビデオの迅速な作成のために設計されています。プログラムの操作は簡単で、アマチュアでもプロの写真家でも、誰でもすぐにツールを使い始めることができます。
引用元:GlueMotionのチュートリアル
GlueMotionのできること
- 回転、フリック、トリミングなど画像調整ができる
- 露出補正・ホワイトバランス・カラーコントロール・ノイズ減少など8種類の色調整ができる
- 画像のブレンディングの構成ができる(急激な明るさの変化を平均化する)
- フレームレートを自由に変更できる
- 720P〜8Kまでエクスポートできる
GlueMotionの操作方法
下の画像はアプリを起動したら、データの保存場所のフォルダーを選ぶ画面が表示されます。
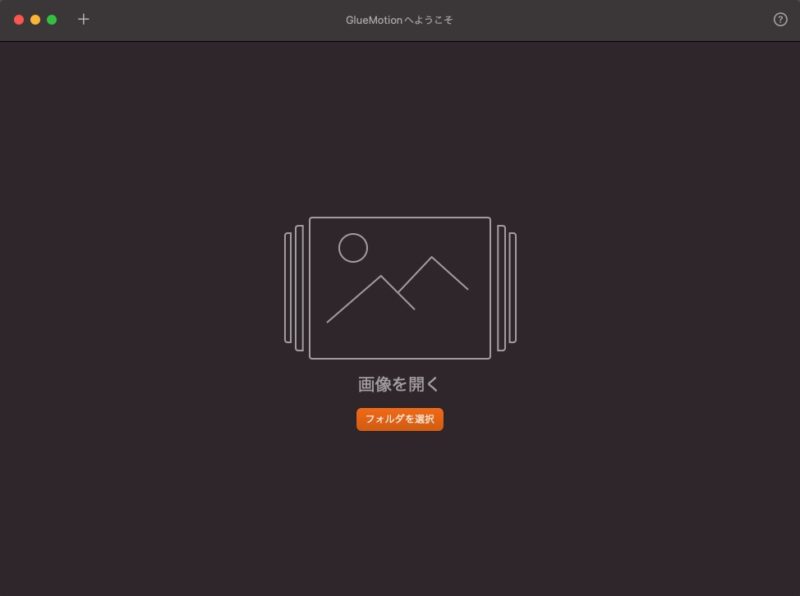
動画にしたいフォルダーを選択
起動画面の「フォルダーを選択」をクリックすると以下の画面が表示されます、動画にしたいデータの入っているフォルダーを選んで「開く」をクリックする。
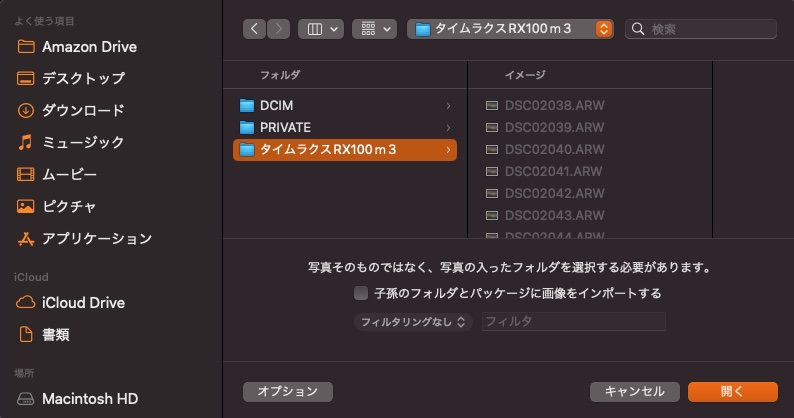
 satocon
satoconこのフォルダー内は関係のないデータは入れないようにした方がいいです、削除処理に手間が掛かります。
選択したファイルの表示
ファイル名順または作成日時順に並んでいるか、別の画像が入っていないかをチェックします。
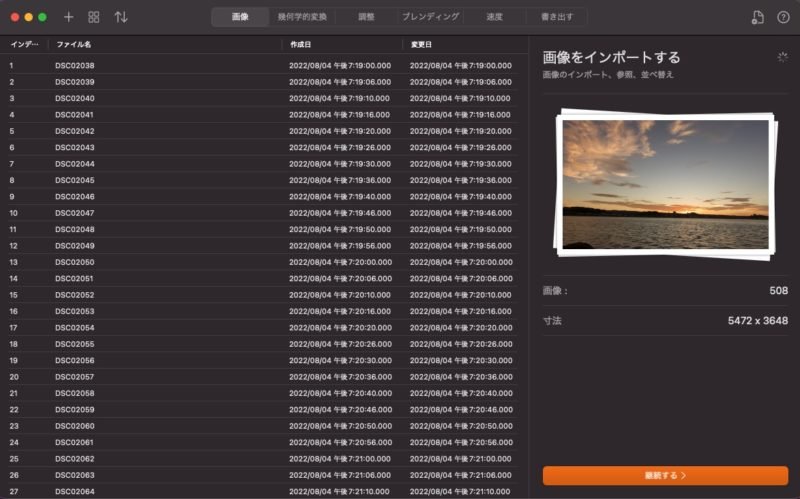
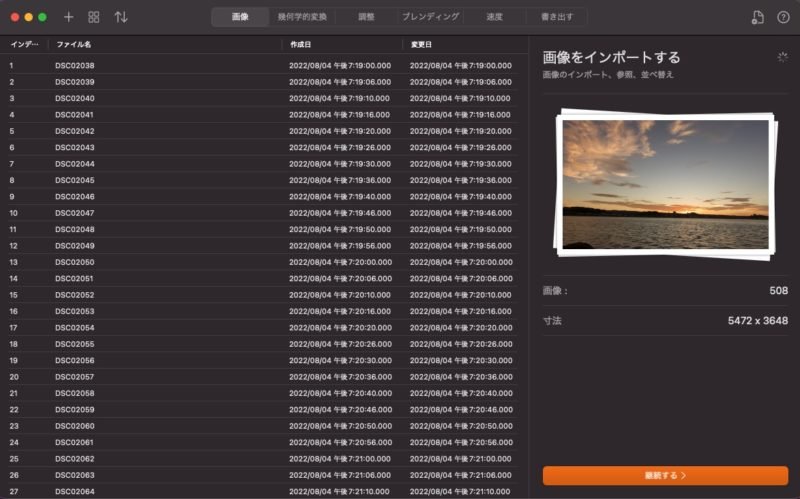



動画にしない画像を選んで削除できます、ここでの削除はこのアプリ内での削除で、保管元は削除されません。
タイムラプス動画にする画像用フォルダーを作ってもいいと思います。
画像を変換する
画像を回転、反転、トリミングします。
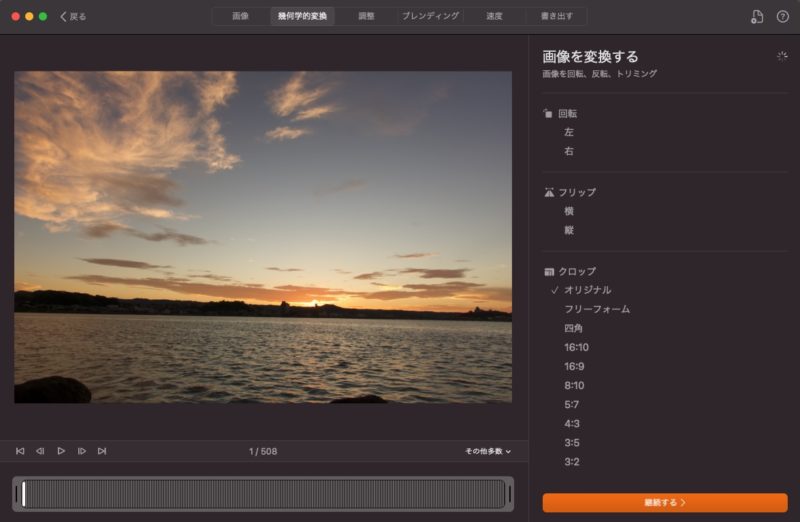
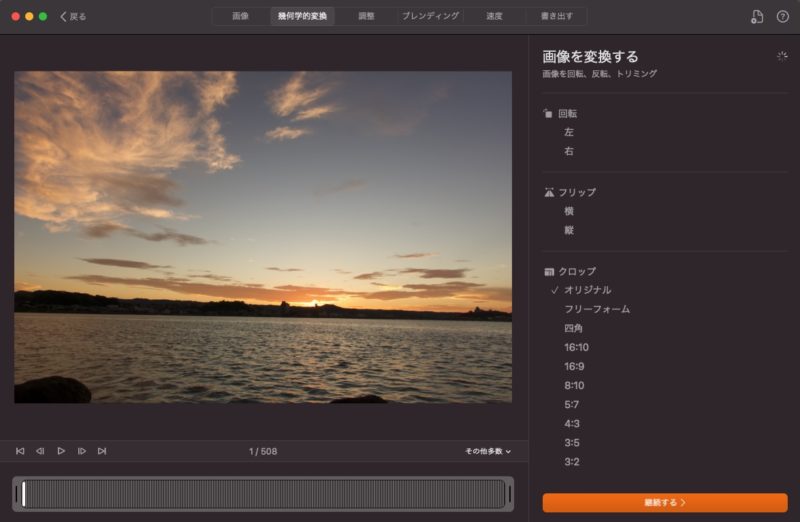
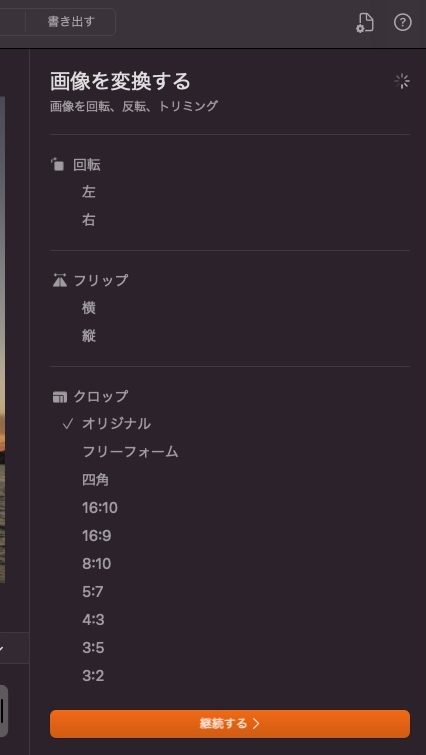
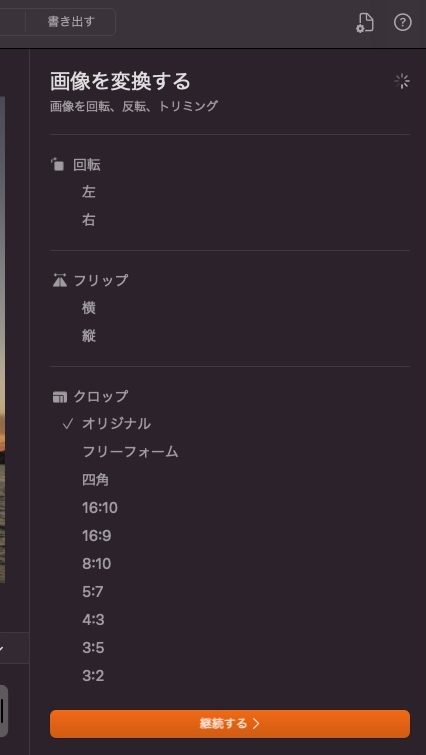



このアプリは傾き補正機能がないので、撮影前の水平取りをしっかり行うことが必要です。
色を調整する
必要に応じて調整してみてください、
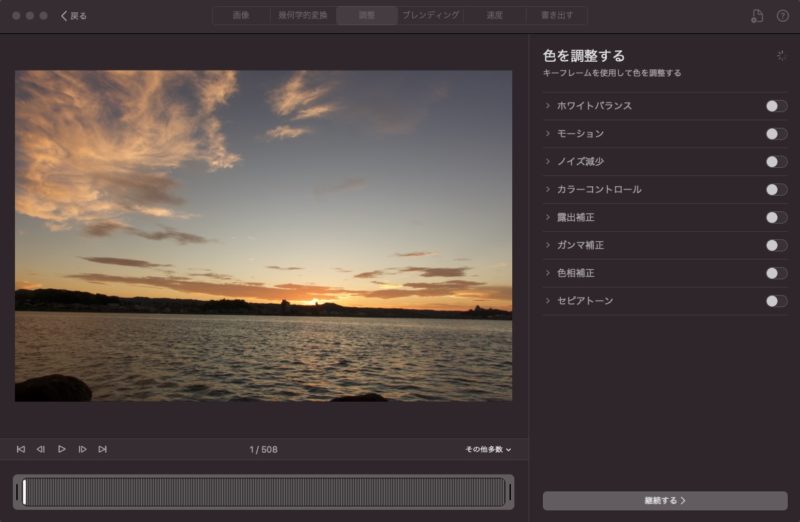
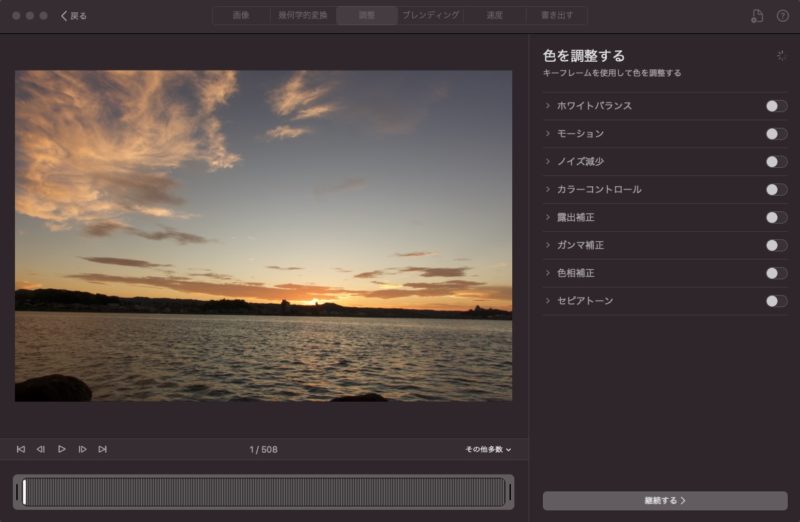



画像が少し傾いています、傾き補正がないのでこのまま進めます。
8種類の画像調整ができます。必要に応じ調整してみてください。
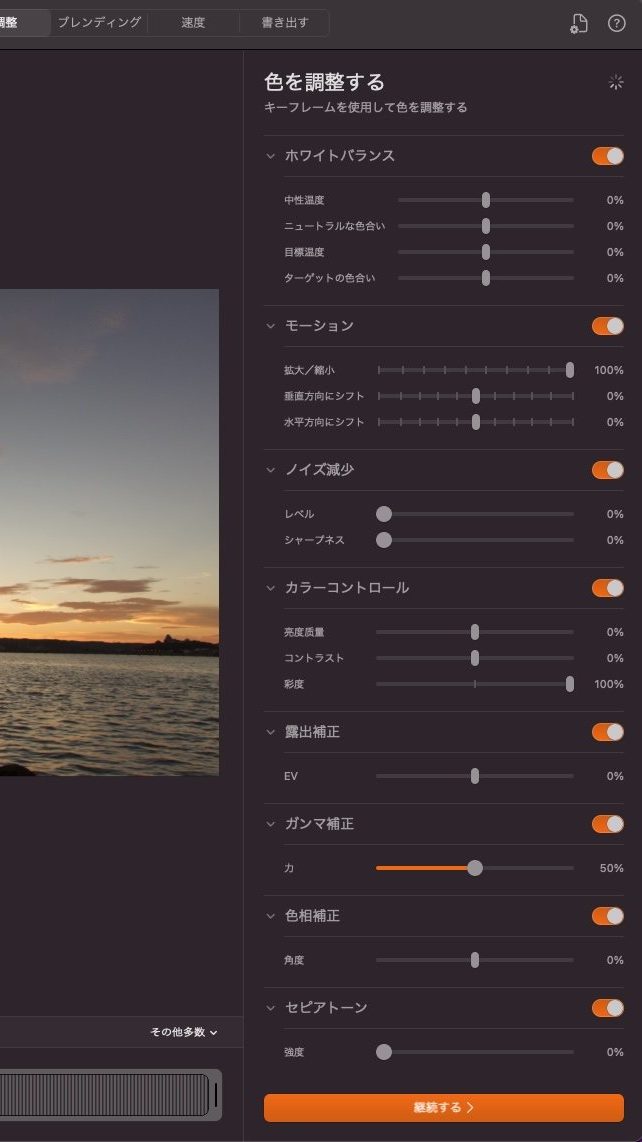
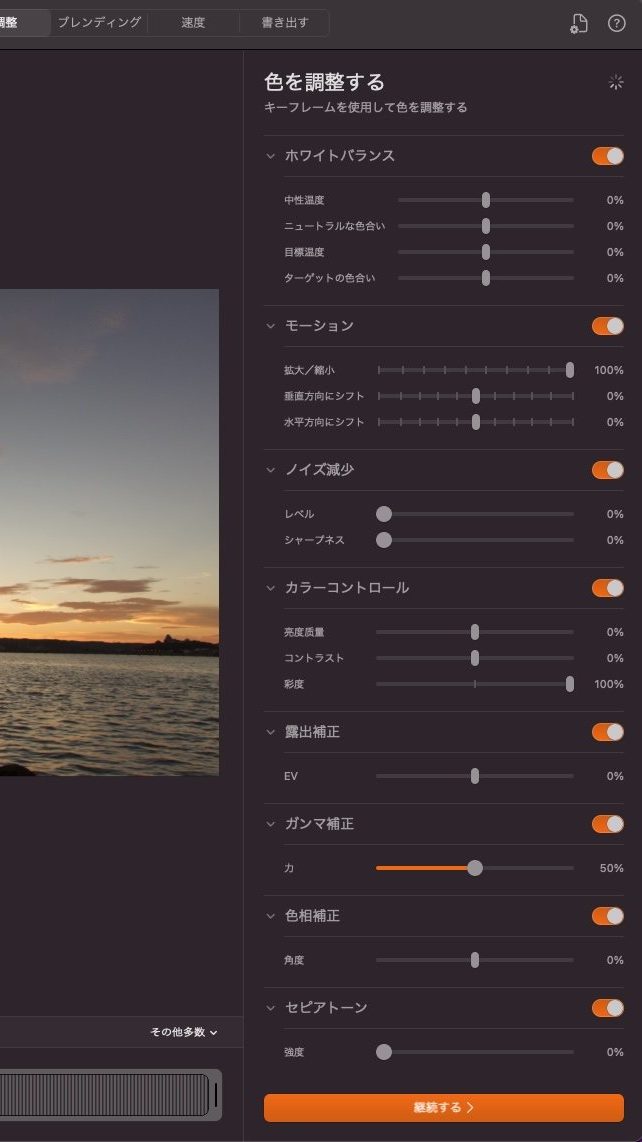
画像をブレンディングを構成する
「デフリッカリング」は輝度を修正してちらつきを改善し「ブレンディング」は画像間の移行をスムーズにします。
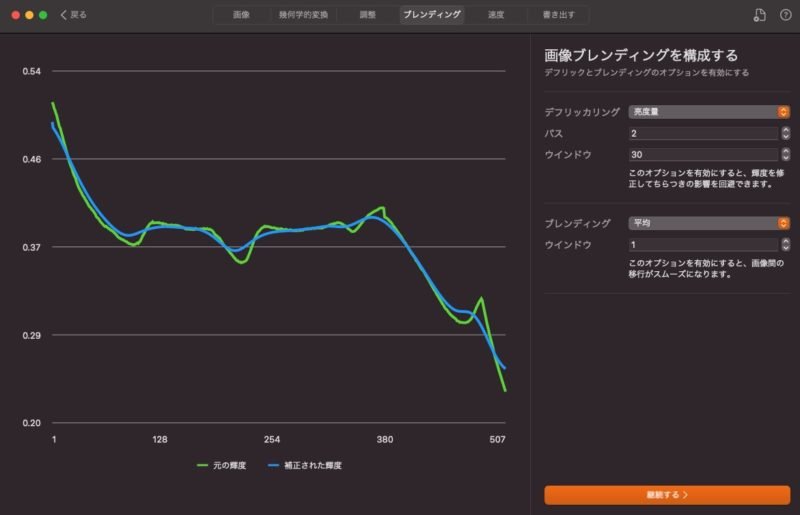
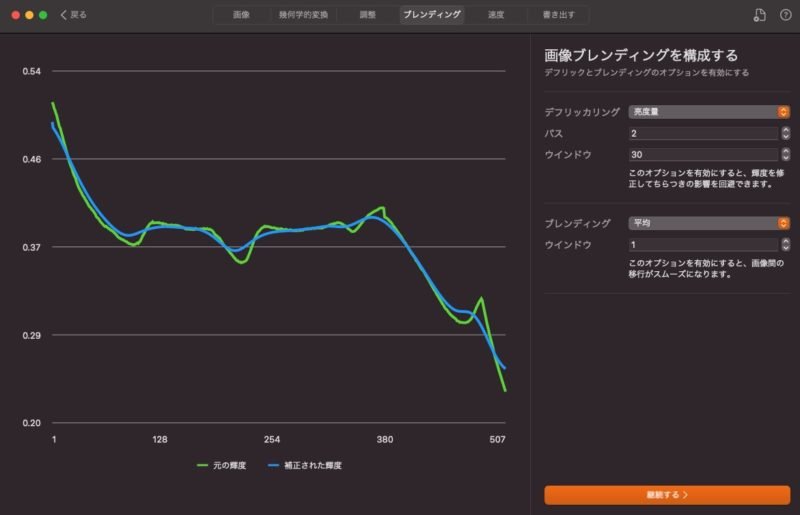



「ブレンディング」の設定を変えてもグラフに変化はありませんでした。
フレームレートを選択する
「黄色丸の白ボタン」を動かすか、FPSの数字を変えると好みフレームレートを設定できます。
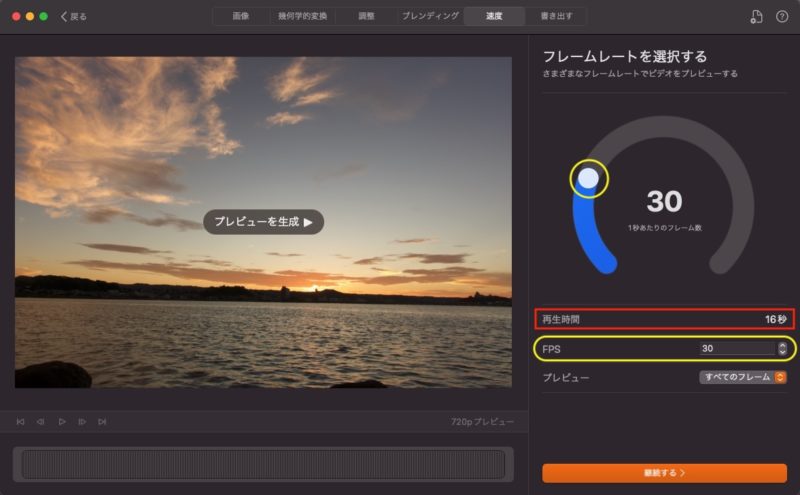
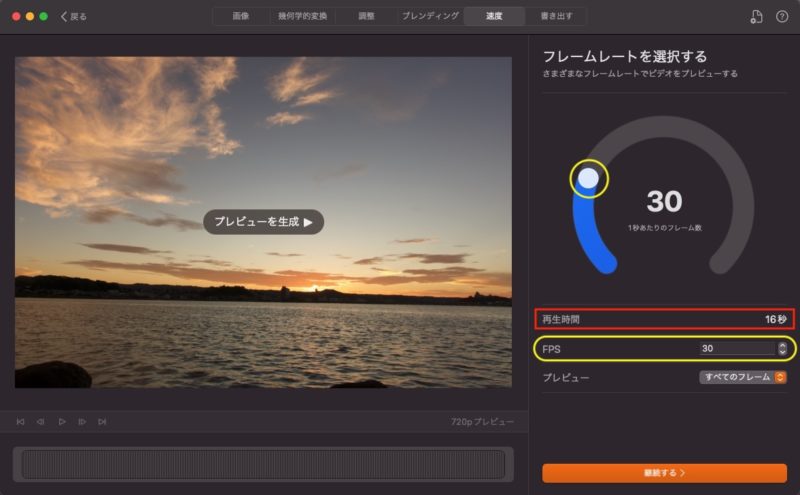



白ボタンでの操作は使いやすい、細かく設定できて動画の長さを微調整できます。
コンテンツをエクスポートする
エクスポート(出力)するための、コンテンツ、ファイル名、保存先フォスダー、型式、コーデック、解像度の設定をします。
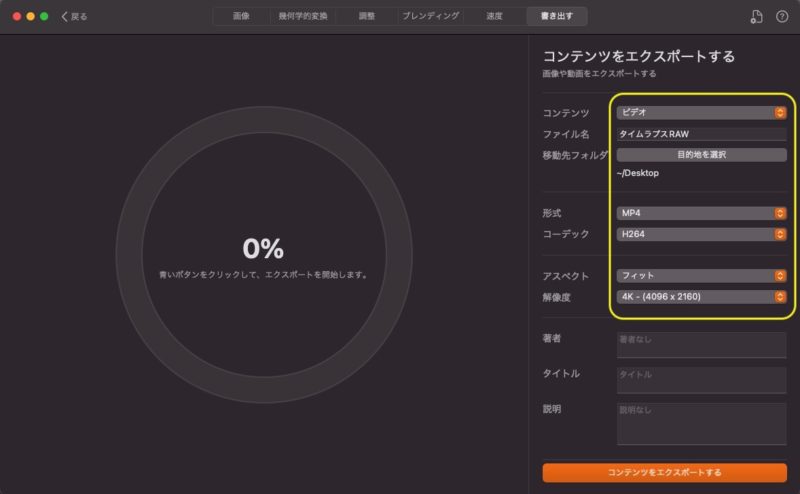
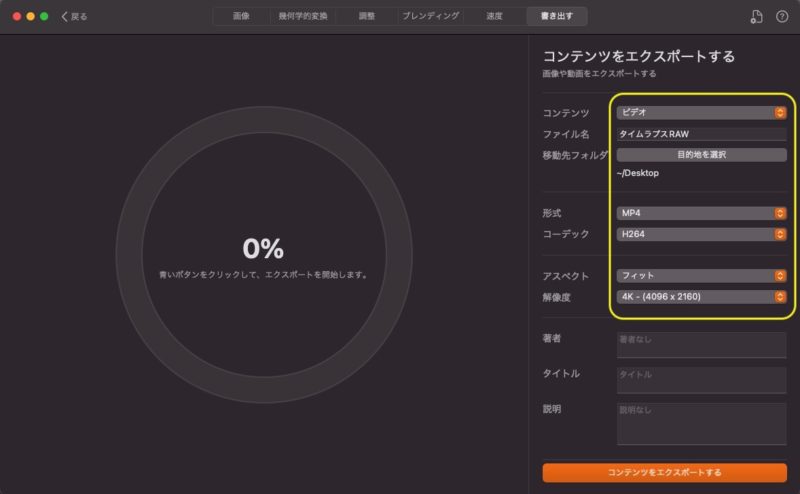
主に下の項目を設定しました。


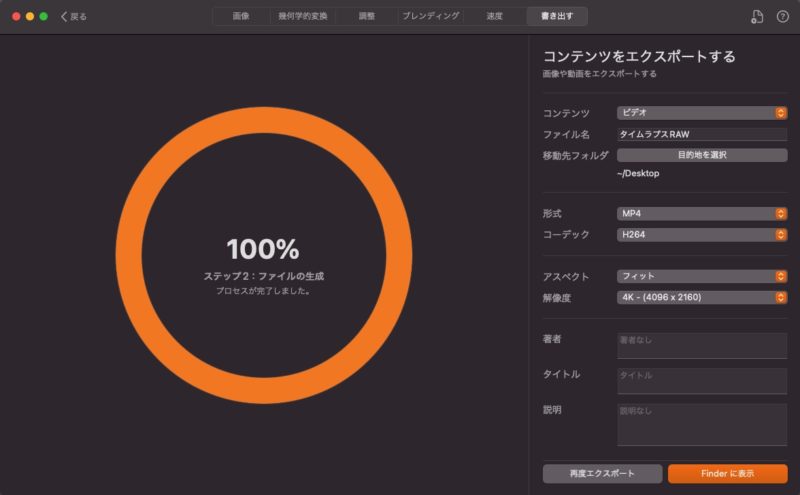
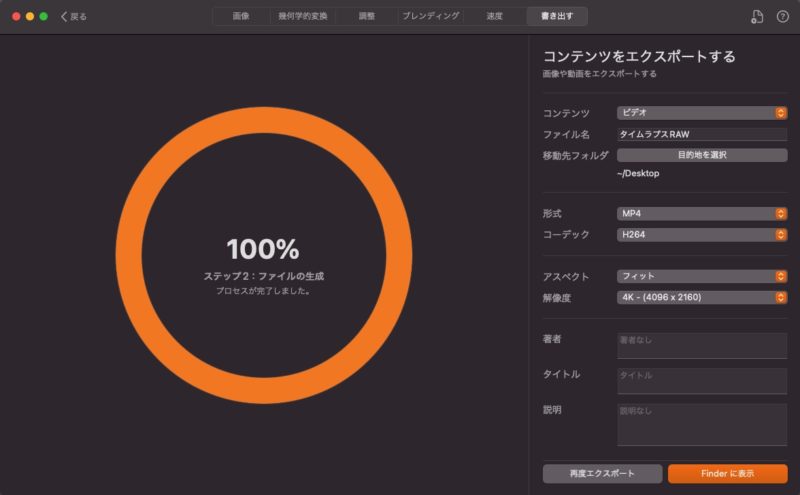



設定操作がわかりやすい!!
「GlueMotion」で作成したタイムラプス
RAWファイル:508枚、アスペクト比16:9、フレームレート:24fps 、解像度:4096×2160で作成しました。このブログには1280×720にサイズダウンしてアップロードしています。
タイムラプス編集にかかる時間
使用したPCはM1 Mac Book Air メモリー16GB ストレージ512GBの冷却FANなしです。RAW現像時の調整項目色味を調整のみで、室温は15℃の状況で調査しました。今回比較した結果では動画作成時間が約1/10以下になりました。
タイムラプス撮影した画像を動画にする時間の比較
| 項目 | RAW 500枚 | JPEG 500枚 |
|---|---|---|
| Imaging Edit | 90分 | 5分 |
| GlueMotion | 8分 | 2分 |
ちなみに「Imaging Edit 」で動画作成中はM1 Macが背面やキーボード付近は40℃以上の高温になります。今回「GlueMotion」での作成中は少し暖かい程度でした。



これだけ作成時間が1/10に削減できるのは嬉しいです、買い切り2440 円は安いと思います。
おすすめの導入方法
無料トライアル版があるので、そちらで試してから購入をお勧めします。
- Apple Storeを開いて、検索欄「タイムラプス」と入力し検索する。
- タイムラプスの検索結果の画面に「GlueMotion Lite」が最初に表示されます。
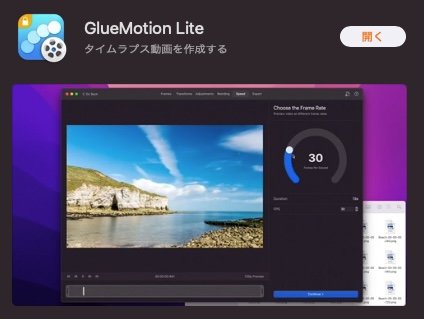
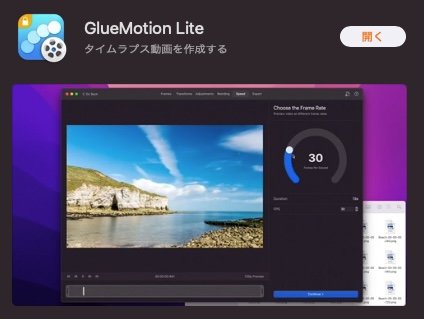
- 「GlueMotion Lite」は無料トライアル版です、このアプリで試してから購入するのが無難です。トライアル版は以下のマスクが画面中央に表示されます。
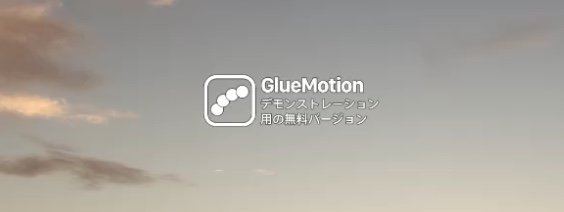
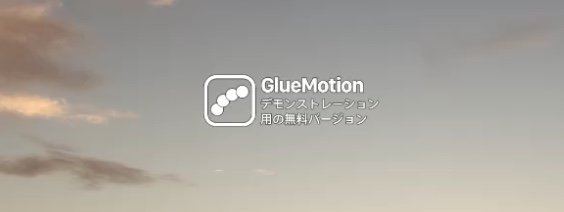
- トライアル版で問題なければ有料2440円の「GlueMotion Umlimited」をインストールする。
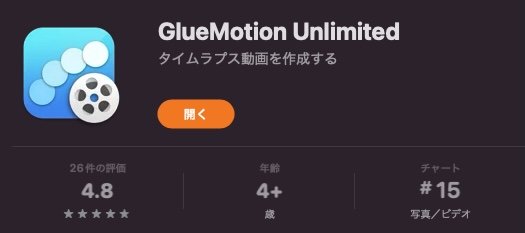
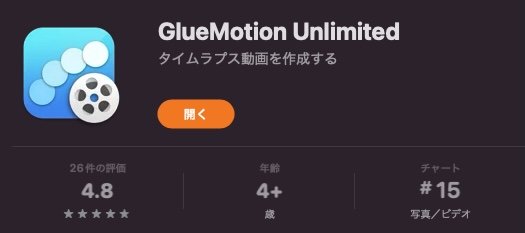
あとがき
以前の動画作成時間が70〜90分で、このアプリを使ったら7〜8分で完了し、約1/10に削減できました。このアプリはApple Storeで4.8と高評価で、価格も2,440円でコストパフォーマンスは最高です、ぜひ試してみてください。