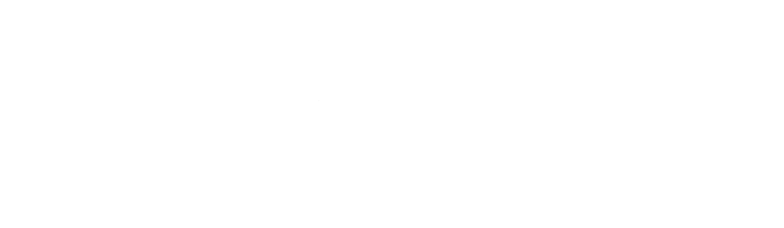ここで紹介する方法はMacにUSBーC接続してMac内蔵の「写真」アプリに取り込む方法です。
なぜ「写真」アプリに取り込むかというと、RAW現像やJPEG編集や動画編集までこのアプリで出来る事と、写真や映像も一元管理できるからです、a7ⅢからMacへのRAWデータの取り込み方法を紹介します。
M1 Mac Book AirにRAWデータを取り込む方法
使っている機器はa7ⅢとM1Mac Book Airのメモリー16GB、ストレージ512GBを使っています。

カメラ側の設定
まずはカメラの設定から説明します、USB接続設定を下の設定になっているか確認してください。次に「再生メディア選択」はどちらのスロットにデータがあるか設定してください。
.jpg)
USB接続設定
- menuを押して「セットアップ4」の4/7ページを表示。
- USB接続は「マスストレージ」に設定
- USB LUN設定は「マルチ」に設定
- USB給電は「入」に設定
.jpg)
再生メディア選択の確認
- menuを押して「再生3」の3/4ページを表示。
- 再生メディアを「スロット1か2」に設定する。
取り込みたい画像データがあるスロットルに切り替えて接続します。
Macとa7Ⅲを接続する
Mac Book AirにUSBーCケーブルでa7Ⅲを接続すると、データ取り込みやカメラに給電ができて、カートリーダー無しで画像データが取り込めます。
カメラのモニター画面に「USBモード マスストレージ」この表示が出れば、Macとの接続は完了です

Mac側は認識すると最初は「Untitled」と表示されます。わかりやすいように「A73」に名前を変更しています。
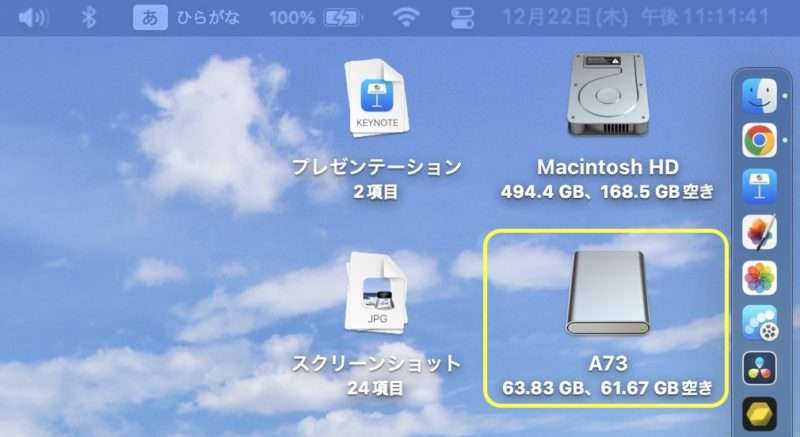
Finderを開きサイドバーの「Untitled」上にカーソルを置いて右クリックするとメニューが開きます、「Untitledを名称変更」項目をクリックすると変更できます。
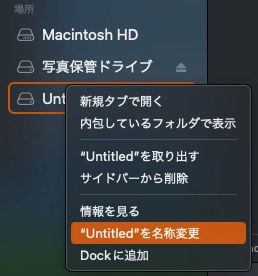
ライブラリーに画像データを読み込み
ここでは取り込む前の必要な設定・取り込み方法・保存方法を説明します。

読み込む前の設定について
読み込むデータをiCloud写真にアップロードするか、しないかの設定をします。
- 「写真」アプリを起動したら、メニューバーの写真をクリックし、「設定」を選択します。
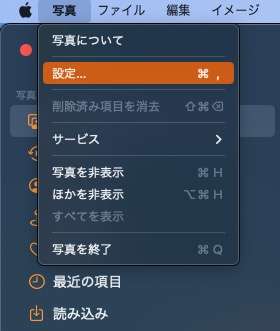
- 設定を選択すると以下の画面が表示されます。
「読み込み:項目を写真ライブラリーにコピー」のチェックは- チェックを入れる:読み込んだ画像データは写真ライブラリに自動的のアップロードされます。
- チェックを外す:読み込んだ画像データはアップロードされません。
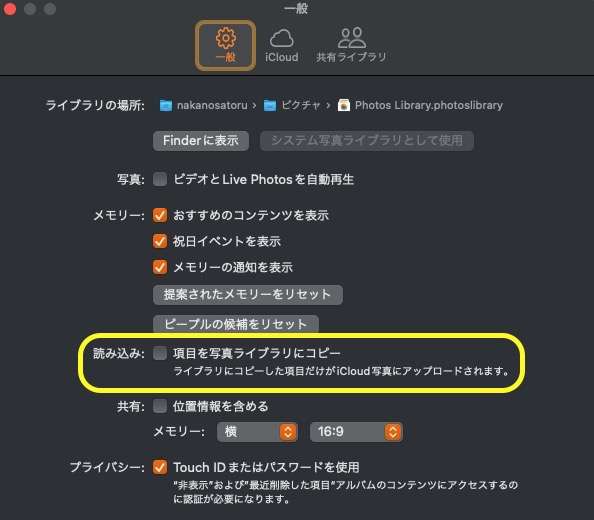
チェックを外した場合、読み込んだ画像データは、iCloud写真に自動アップロードされないので他のデバイスでも使えなくなります。
- 「写真ライブラリーにコピー」のチェックを外して、読み込んだ画像は黄色部に表示が出ます、ここをクリックすると保存元のフォルダーが参照できます。
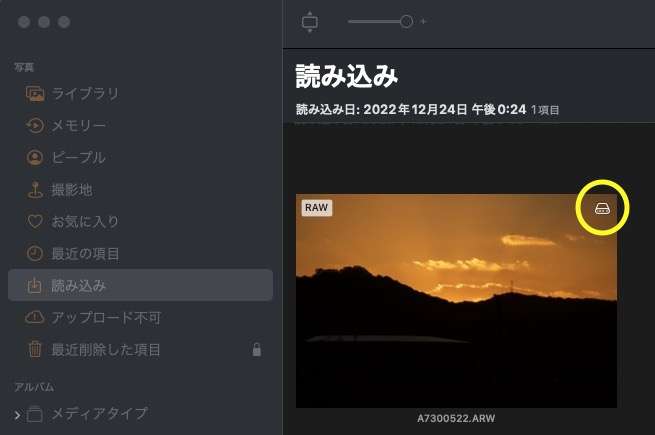
画像データの読み込み
- 画像編集アプリ「写真」を開き、サイドバーのデバイスに「A73」の表示が出ています。ここをクリックします。
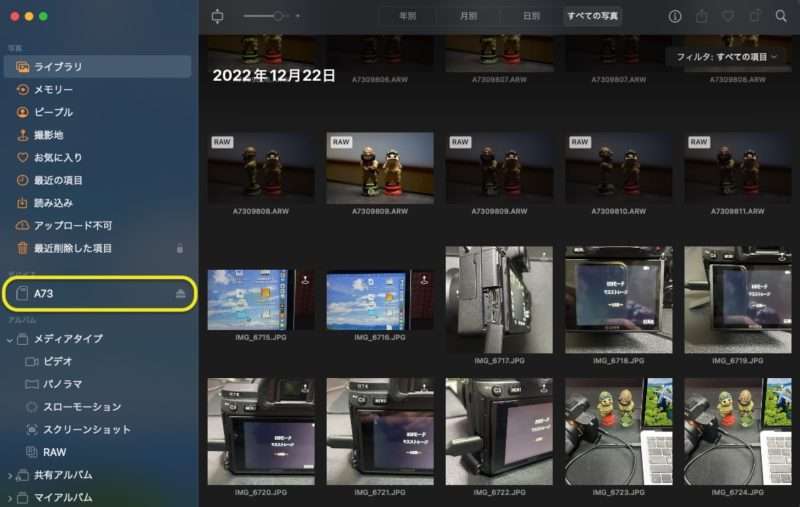
- カメラ内のSDカードにある画像データが全て表示されます。ここで表示されない場合はカメラの「再生メディア選択」で画像データがあるスロットになっているか見てください。
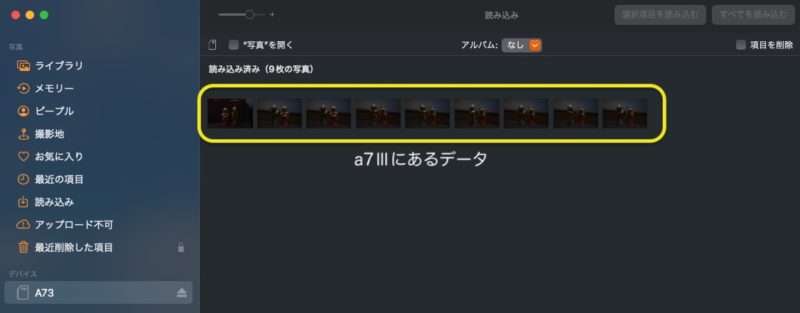
- 必要な画像にチェックを入れて「選択項目を読み込む」をクリックする。
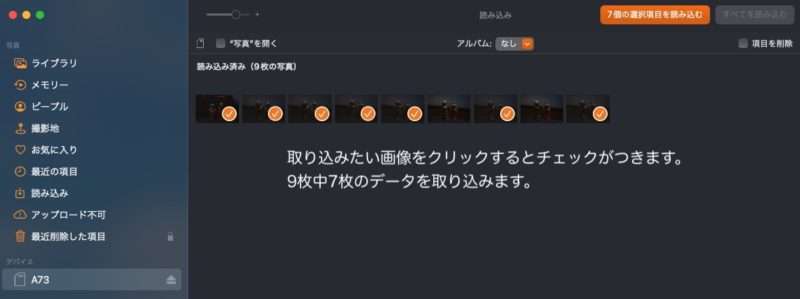
- サイドバーの「読み込み」をクリックすると、読み込んだ画像データが表示されます。
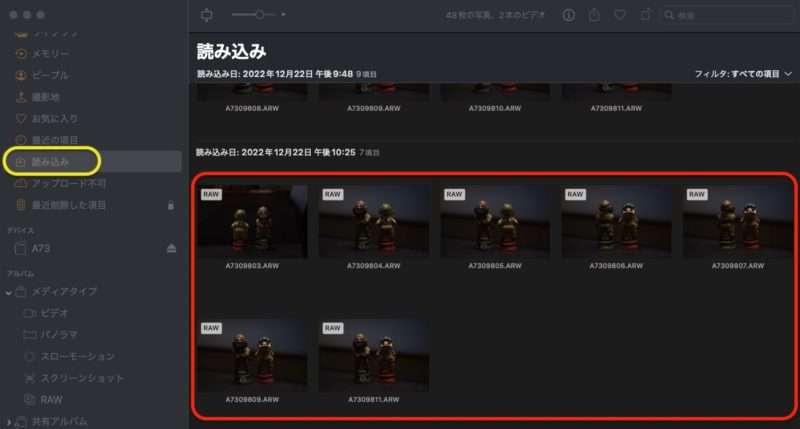
- 読み込んだ画像をWクリックすれば、閲覧画面になり、右上の黄色丸をクリックすると編集画面に変わります。
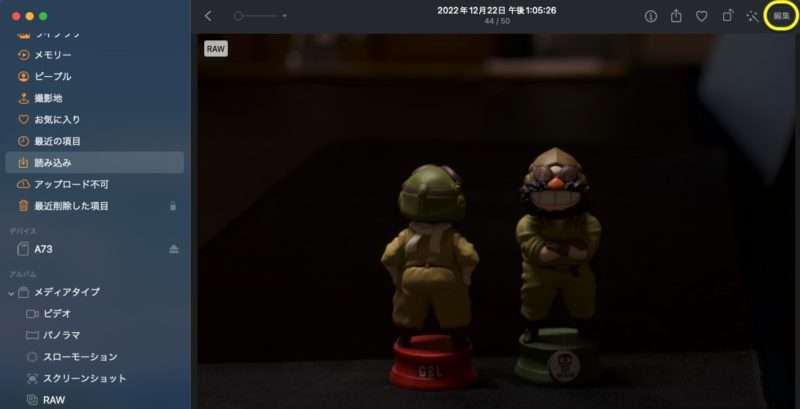
- 編集画面で編集した画像です、これで完了をクリックすれば編集は終了です。
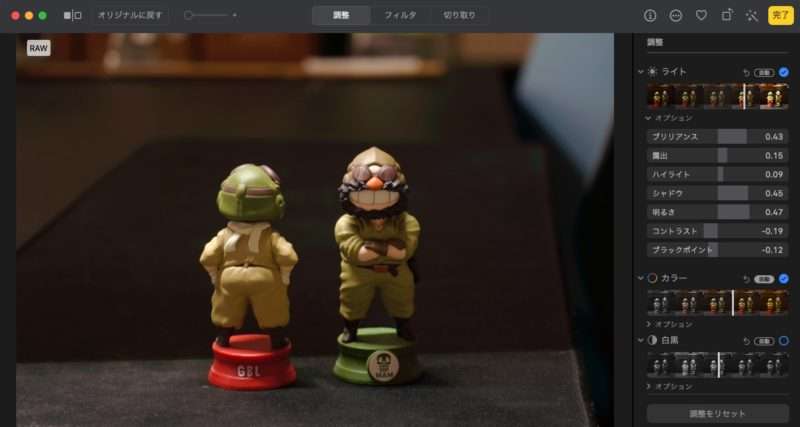
- JPEGファイルに変換します、メニューバーの「ファイル」クリックし、「書き出す」を選んで「1枚の写真を書き出す」をクリックします。

- 書き出しの設定メニューが表示されるので、必要時応じて変更してください、特に変更がなければ「書き出す」をクリックする。
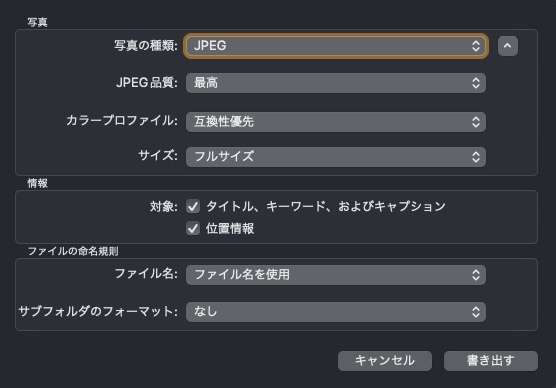
- 保存先を入力して、「書き出す」クリックします。
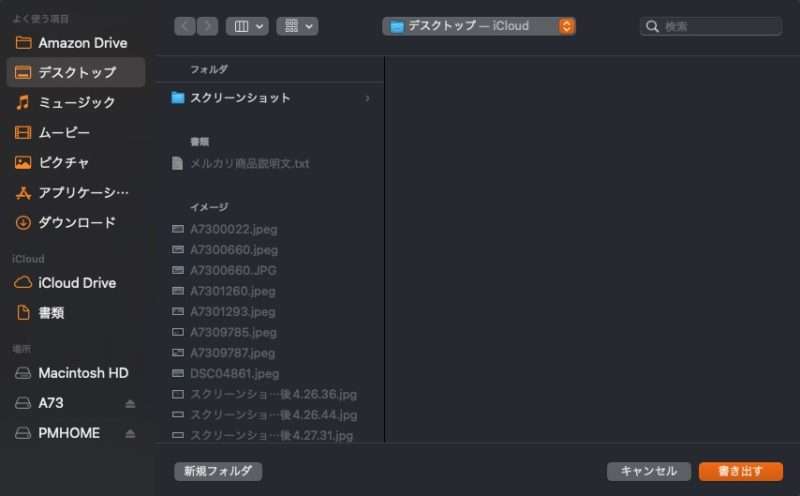
- 書き出しが終わったら、編集画面に戻り、「完了」を押して終了です。
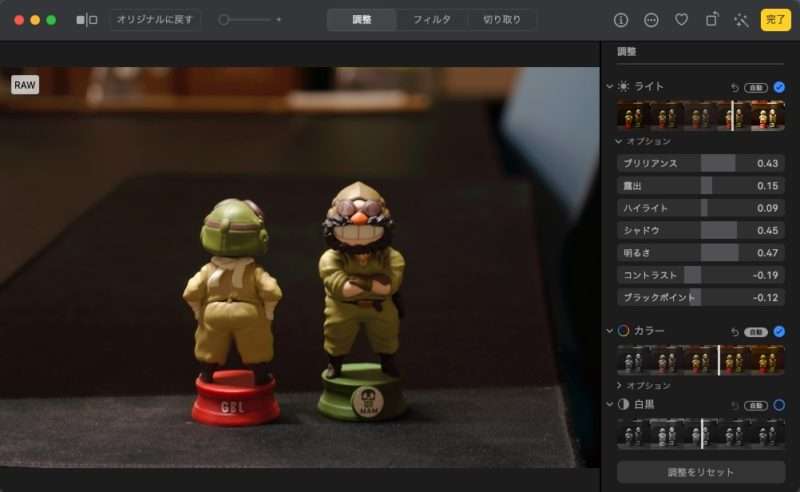
 satocon
satocon以上、M1 Mac Book AirにRAWデータを取り込む方法
の紹介でした。
いかがだったでしょうか、わかりやすかったでしょうか!
記事を最後まで読んでいただきありがとうございました。