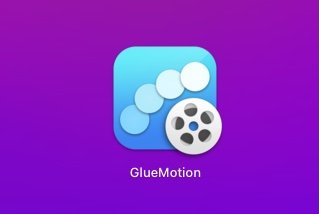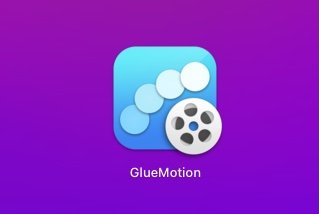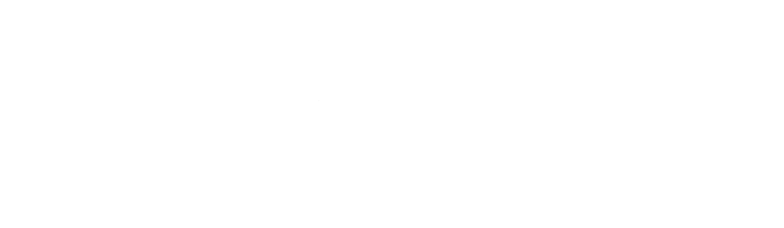α7Ⅲでインターバル撮影した画像を、Mac Book Airにインストールしたソニーのアプリ「ImageIng Edit」でタイムラプス動画を作成してみました、その方法を紹介します。
Macでタイムラプス動画を「ImageIng Edit」で作成してみた

私の場合は、タイムラプス動画撮影はRAW+JPEGで記録します。
RAWデータは現像に時間がかかり、JPEGは画像処理で劣化するので、双方の欠点を補うようにRAW+JPEG記録で撮ります。
使用機器の紹介
- α7Ⅲ(2018年8月購入、本体ソフトウェアアップデートVer.4.01)
- Mac Book Air(M1、 メモリー16GB、ストレージ512GB)
- Imaging Edit Desktop(SONY純正ソフト)
データの取り込み

SDカードをカメラから取り出し、写真のようにカードリーダーでMacに取り込む。
JPEGファイルからタイムラプス動画を作る
まずはJPEGファイルでタイムラプス動画作成して出来栄えを確認し、問題なければRAW現像はしなくて済みますが、調整が必要であればRAW現像して動画作成という方法をとっています。
Imaging Edit のViewerを起動する
SDカードをリーダーに挿し込み、「Viewer」を開くと、Volumesのフォルダーに「Untitled」が表示されます。SONY製品の場合は「DCIM」のフォルダーに静止画が記録されているので、その中に最新の「10120521」フォルダーを開くとJPEGとRAWデータが表示されます。
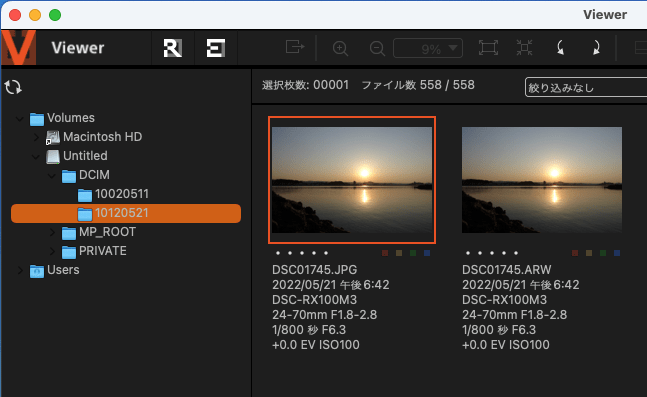
JPEGファイルを絞り込む
JPEGでタイムラプス動画を作成するので「.JPG」拡張子のJPGを選択する。
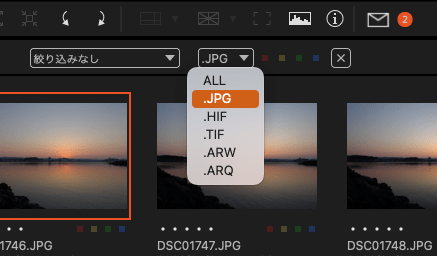
動画にするJPEGファイルを選択する
JPGのファイルだけの表示になり、次にすべてのJPGを選択し、選択されると赤枠が表示されます。
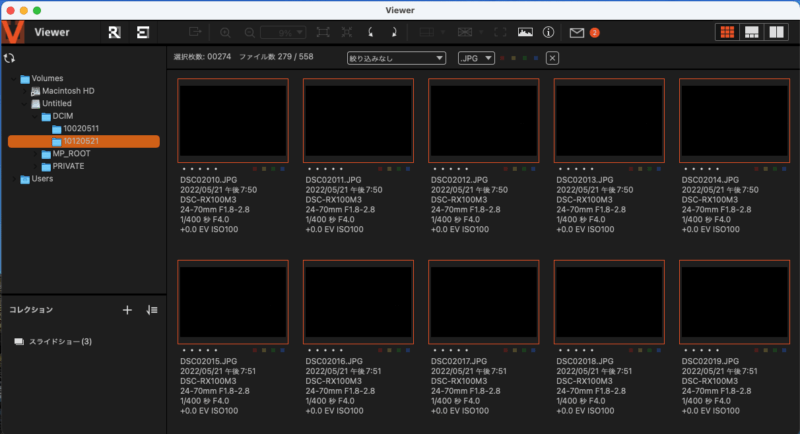
選択したファイルの画面上で右ボタンを押す
画面上でマウスの右ボタンを押すと以下の画面が表示されます。
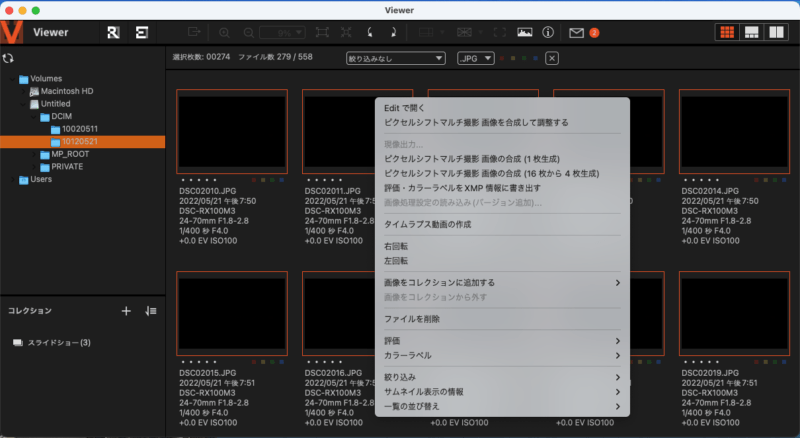
赤枠の「タイムラプス動画の作成」をクリックする。

タイムラプス動画の作成の設定
「タイムラプス動画の作成」をクリックすると以下の画面が表示されます。赤枠内の設定はJpegファイルからタイムラプス動画を作成する設定をします。

- 静止画保存設定
- 保存形式:JPEGが初期設定です。
- 保存先:RAWからJPEGの現像する際の保存先フォルダー名を指定します。(タイムラプス特定のフォルダ名を指定する)
- ファイル名:JPEGに変換される時のファイル名を指定します。(初期値は撮影日+5桁の数字です)
- トリミング(アスペクト比):「切り出ししない」「撮影設定に従う」「16:9」「4:3」「3:2」「1:1」を選択する。
縦横比3:2で撮影した場合は「16:9」に変更できます。 - 切り出しの設定:内接か、外接(余白あり)を選択する。(初期値の「内接」余白なしにしています。)
- タイムラプス動画の出力設定
- ファイル名;タイムラプス動画のファイル名を指定する。
- 保存先;任意のファルダ−を指定します。(私はムービーフォルダーにしています)
- サイズ:
「4Kサイズ(3840*2160)」YOUTUBEにアップロードする場合は4Kサイズにしています。
「TVやPCでの鑑賞に十分な形式(1920*1080)」
「アップロード時の速度を優先する形式(1280*720)」ブログ動画にする場合はこちらの形式にしています。 - 写真の表示速度:1/8から✕16まで設定ができます。初期値の「✕1」にしています。
- 回転:「標準」「 +90回転」「 +180回転」「 ー90回転」を指定する、初期値の「標準」にしています
- 映像モード:「NTSC」「PAL」を選択する、日本は「NTSC」です
画像の保存と動画の作成
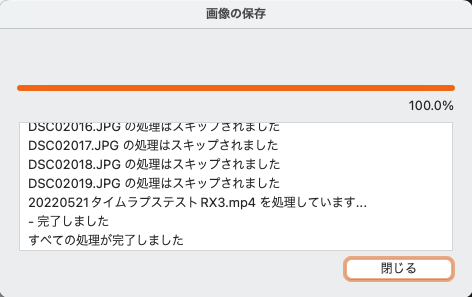
Jpegファイルはスキップされて、のちに動画の作成処理がされます。今回は約2分で処理終了しました。
タイムラプス動画の確認
ムービーのフォルダーに格納されるので「FINDER」を起動し、ムービーのフォルダーを開き、先ほど指定したファイル名をダブルクイックすると動画が再生されます。
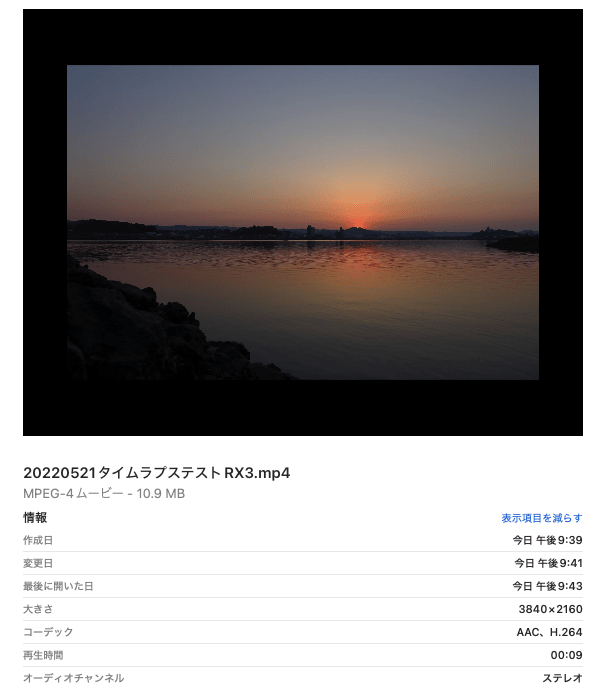
RAWファイルからタイムラプス動画を作る
SONYのRAWデータの拡張子はARWになります(カメラメーカーことに違います)拡張子「.ARW」してを絞りこみます。
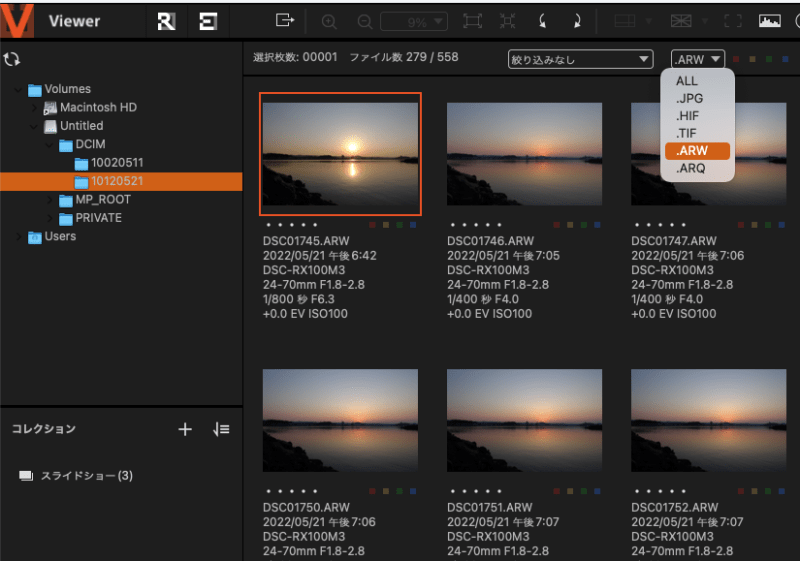
RAW現像して画像処理設定を保存する
代表的なRAWデータを選んでダブルクイックすると「Edit」が起動し、選んだ画像表示されます、そのメニューの「編集」から「画像処理設定」ー「保存」を選択すると保存設定画面になります。
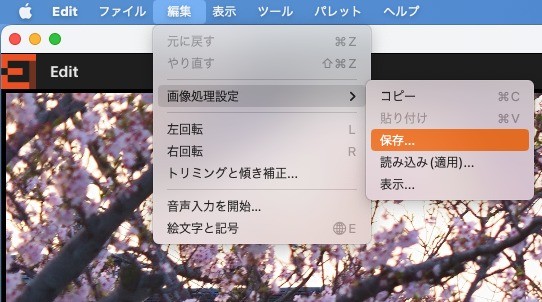
保存設定画面でRAW調整したデータを保存するファイル名と保存先を指定し保存をクリックします。探しやすいように画像フォルダーを同じ所を指定します。保存ファイル名を覚えて置いてください、現像処理の時に指定します。
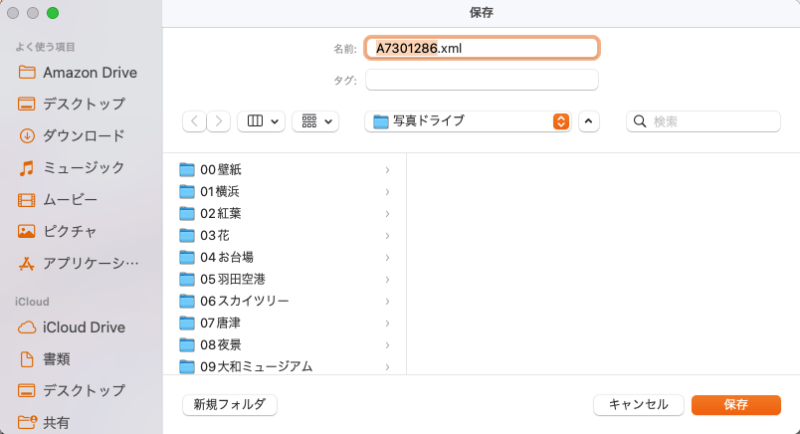
動画にするRAWファイルを選択
タイムラプス動画にするファイルを選んで、
先頭のRAWデータをクリックしたら、最後の画像までスクロールし、Shiftボタンを押しながら押しながら最後画像をクリックすると全てが選択されます。次に選択された画像の上にカーソルを置いて、マウスの右ボタンを押します。
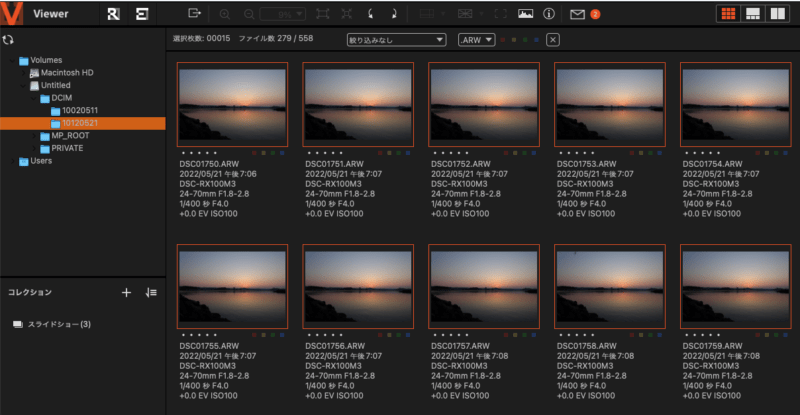
すると、以下の画面が表示され、「タイムラプス動画の作成」を選びます。

RAWファイルからタイムラプス動画の設定
「タイムラプス動画の作成」をクリックしたら、以下の画面が表示されます。
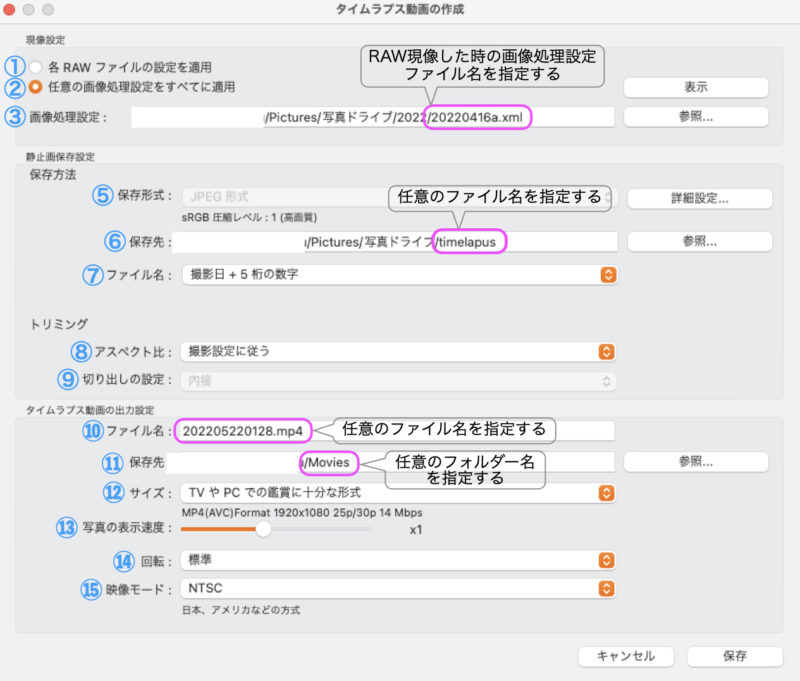
- 現像設定
- 各RAWファイルの設定を適用:撮影されたままのRAWデータで動画を作る。
- 任意の画像処理設定をすべてに適用:代表的なRAWデータを画像処理し、その設定を他のRAWファイルに適用して動画を作成する。
- 画像処理設定:「参照」ボタンを押して、RAW現像で保存した画像処理設定ファイルのあるフォルダーを指定する。
- 画像処理設定:代表的なRAWデータを画像処理保存した設定ファイル名を指定する。
- 静止画保存設定
- 保存形式:JPEGが初期設定です。
- 保存先:RAWからJPEGの現像する際の保存先フォルダー名を指定します。
- ファイル名:JPEGに変換される時のファイル名を指定します。初期値は撮影日+5桁の数字です。
- アスペクト比:「切り出ししない」「撮影設定に従う」「16:9」「4:3」「3:2」「1:1」を選択する。
縦横比3:2で撮影した場合は「16:9」に変更できます。 - 切り出しの設定:内接か、外接(余白あり)を選択する。初期値の「内接」にしています。
- タイムラプス動画の出力設定
- ファイル名;タイムラプス動画のファイル名を指定する。
- 保存先;任意のファルダ−を指定します。
- サイズ:
「4Kサイズ(3840*2160)」YOUTUBEにアップロードする場合
「TVやPCでの鑑賞に十分な形式(1920*1080)」
「アップロード時の速度を優先する形式(1280*720)」ブログ動画にする場合 - 写真の表示速度:1/8から✕16まで設定ができます。初期値の「✕1」にしています。
- 回転:「標準」「 +90回転」「 +180回転」「 ー90回転」を指定する、初期値の「標準」にしています
- 映像モード:「NTSC」「PAL」を選択する、日本は「NTSC」です
各項目を設定したら、「保存」ボタンを押すと現像処理が始まります。
現像処理
RAWからの動画作成は画像処理設定ファイルを読み込んでJPEGに変換するので約1時間ほど掛かり、それから書き出したJPEGデータから動画にするまでにさらに約20分掛かります。RAWをJPEGに現像するための合計時間は500枚で1時間20分かかりました。
タイムラプス動画の確認
「FINDER」を起動し、ムービーのフォルダーを開き、先ほど指定したファイル名をダブルクイックすると動画が再生されます。
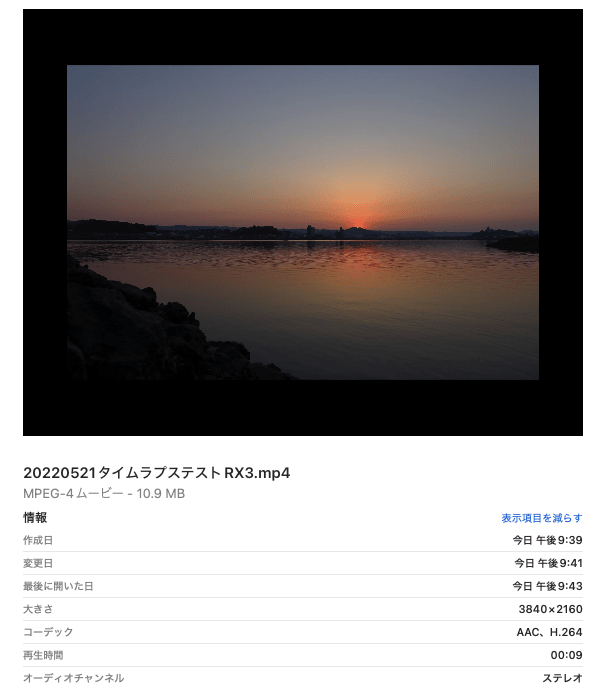
終わりに
JPEG画像500枚からの動画作成は約2分で完了し、RAW現像からは動画作成まで1時間20分かかりました。
タイムラプス動画は、撮影時にできるだけJPEG画像の出来栄えを良くして動画にする方法とRAW現像で画像調整して動画にする方法があります。手間かかりますが、RAW現像した綺麗な画像を使って動画にすることをお勧めします。
タイムラプス動画の肝は画質の良さです、動画の早送りより綺麗でなけれな意味はありません。
 ポルコロッソ
ポルコロッソ以上、Macでタイムラプス動画を「ImageIng Edit」で作成してみたの紹介でした。
記事を最後まで読んでいただきありがとうございました。