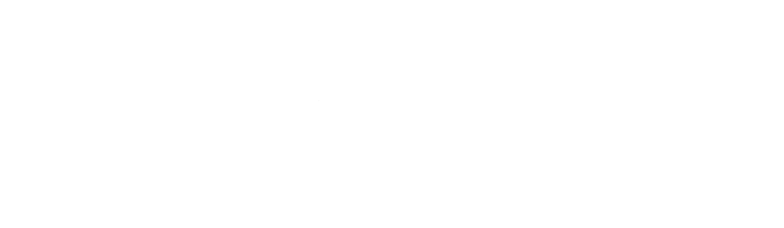a7IIIを使っている方、またはSony以外を持っている方、Macに取り込む方法はどうされていますか?
WindowsではPlayMemoriesで簡単にデータ取り込みが出来ましたが、M1 Macでは PlayMemoriesが使えません。そこでMacBookAirへのRAWデータの取り込む方法をいろいろ調べた中で、わかりやすく簡単な方法がありましたので紹介します。
この記事の内容
MacでRAW現像する方法と「Edit」で編集する方法
Sonyが提供する無料ソフト「Imaging Edit Desktop」を事前にインストールする必要があります。このソフトはRAW現像用でM1 Macでも使えます。
MacBookAirへデータ取り込み
STEP
データを取り込む
- SDカードをカメラから取り出し、Macに挿入する。SDカードリーダーをUSBポートに取り付け、SDカードを挿入する。

STEP
Finderを起動する
- SDカードを挿入すると「写真」アプリが起動しますが、気にせず終了して「Finder」を起動する。
- SDカードが認識されるとサイドバーに「Untitled」が表示されます。
- 「Untitled」をクリック「DCIM」をクリックすると日付のフォルダー名が表示されます。
- フォルダー名は初めの3桁がフォルダ番号で初期値は100、+1ずつ増えます、4桁目は西暦の末尾、残りの4桁は日付になります。
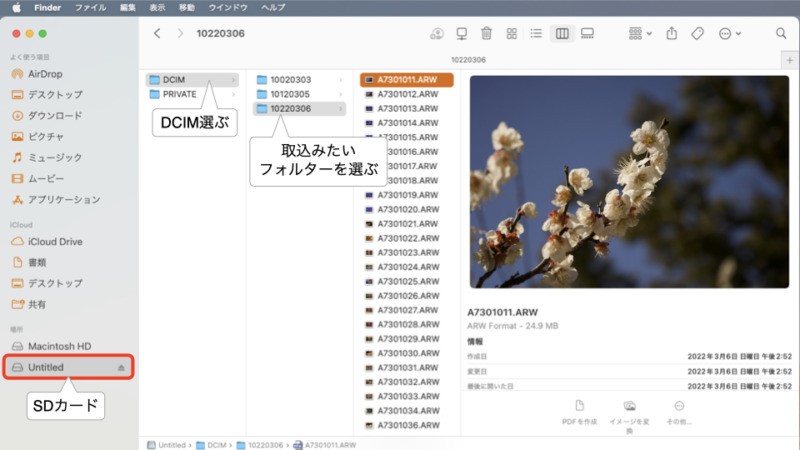
STEP
保存したいフォルダーをドラッグ&ドロップする
- Finderメニューバーの「ファイル」から「新規Finderウインドウ」をクリックするか、「コマンド+N」を押します。
他の方法は、保存したいフォルダーかファイルをクリックし、そのまま保存先のフォルダーにしばらくホバーさせると、そのフォルダーが開きます、そこでドラッグ&ドロップします。 - ウィンドを上下に並べて、新しく開いたウィンドウのサイドバーの「ピクチャ」クリックし、保存先フォルダーを表示させる。
- SDカード「Untitled」の保存したいファルダーを「ピクチャ」の保存先フォルダーの中にドラッグ&ドロップする。
- コピー後はファイル名を分かりやすいものに変更して下さい。
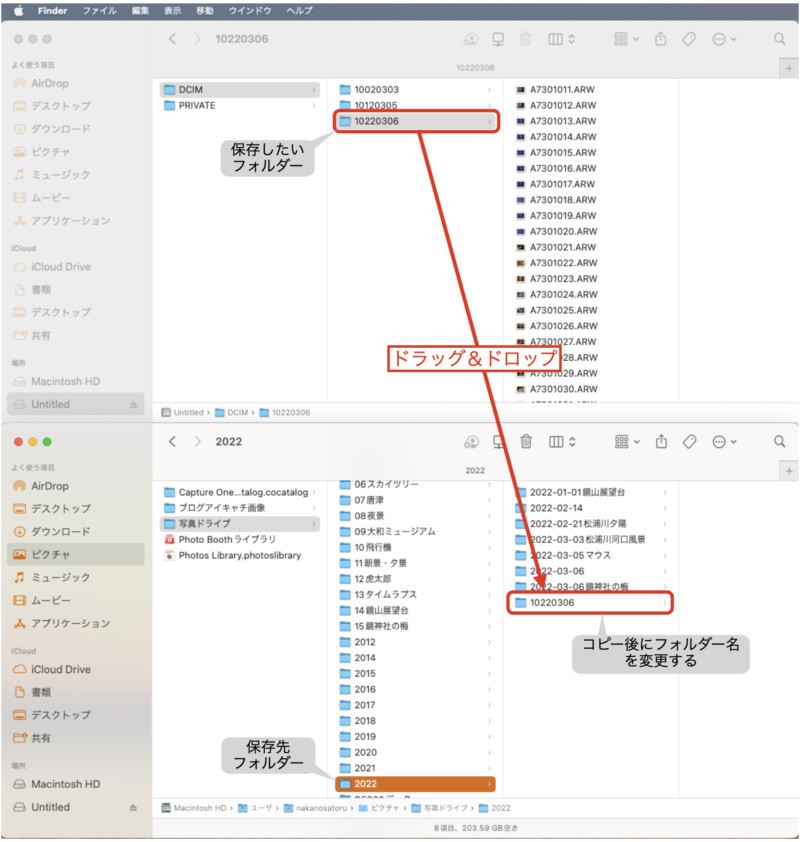
Editの起動とJPEG変換手順
STEP
Finderを起動し編集アプリを選ぶ
- Finderを起動して、編集したい画像ファイルを選ぶ、複数ファイル指定する場合はシフトボタンを押しながら、ファイルを指定し、右クリックする。
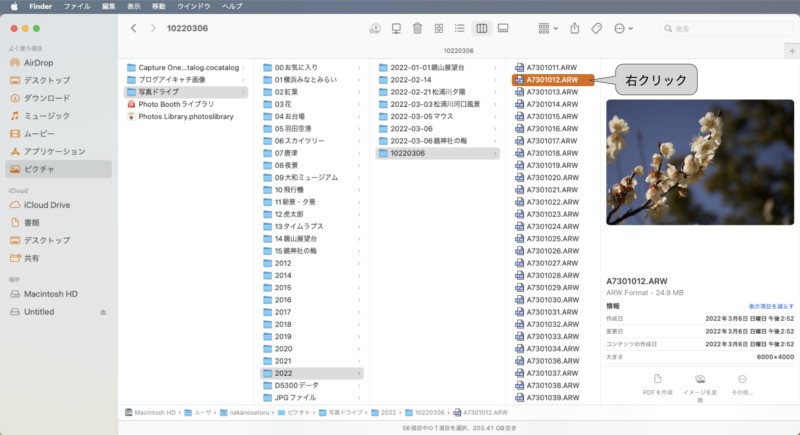
- Finderを起動して、編集したい画像ファイルを選んで、右クリックし「Edit.app」をクリックするとImaging Edge Desktopの「Edit」が起動します。
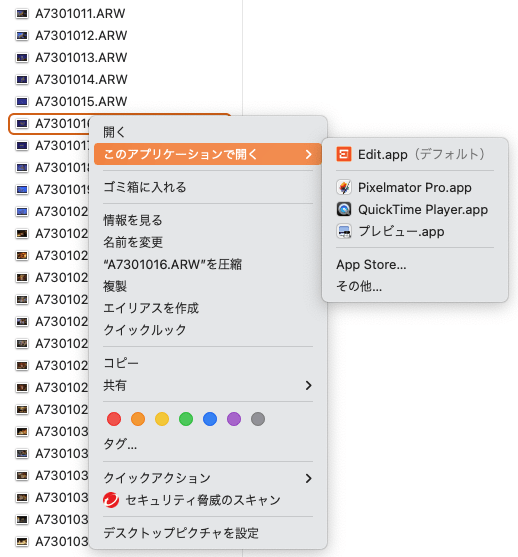
STEP
「Imaging Edit Desktop」の「Edit」が起動する
- 「Imaging Edit Desktop」の「Edit」が起動し、編集ができるようになります。
- 主に調整するのはクリエイティブスタイルを変えてみて、見た目と同じ明るさ色味にならなければ、Dレンジオプティマイザー・コントラスト・シャープネス等を調整します。
参考)詳しい使い方はSONYホームページのこちらをご覧ください。
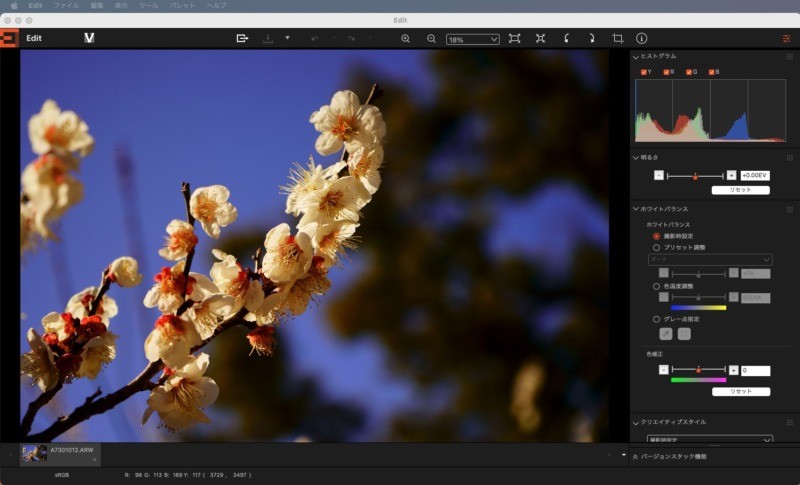
STEP
画像編集後のファイル保存方法
画像編集が終了したら、JPEGデータに変換保存します。
- メニュー画面の「赤枠」のアイコンをクリックすると、「現像出力」画面が表示されます。
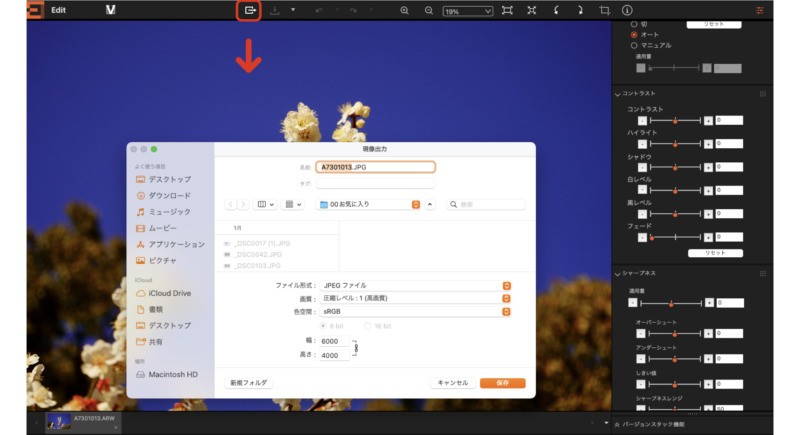
STEP
現像出力設定
- 保存先フォルダーを指定する。
- ファイル形式を「JPEGファイル」、画質を「圧縮レベル:1(高画質)」に設定する。
- 新規に作る場合は「新規フォルダ」クリックして、フォルダー名を入力する。
- 設定が完了したら「保存」をクリックする。
- アプリを終了する際に、RAWファイルの保存有無の要求されます。(「保存」を選択)
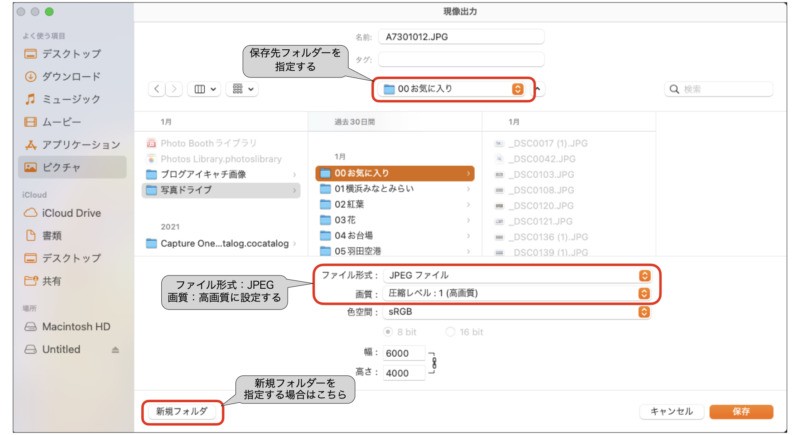
 ポルコロッソ
ポルコロッソ以上、a7ⅢのRAWデータをMac Book Airで取込と保存する方法の紹介でした。いかがだったでしょうか、参考になったでしょうか、他にこんな方法があるよと言う方はコメントください。記事を最後まで読んでいただきありがとうございました。
使っているPC機器の購入情報はこちら
★Apple ストア
M1 MacBook Air | M2 Mac Book Air | Magic Keyboard – 日本語(JIS)|USB-C Digital AV Multiportアダプタ
★ロジクールオンラインストア
MXMX1700BPG ANYWHERE 3(MAC用)| MX1800BPG MX Anywhere 3S
★おすすめアイテム
リンク
リンク
リンク
リンク
リンク
リンク
リンク
リンク
リンク